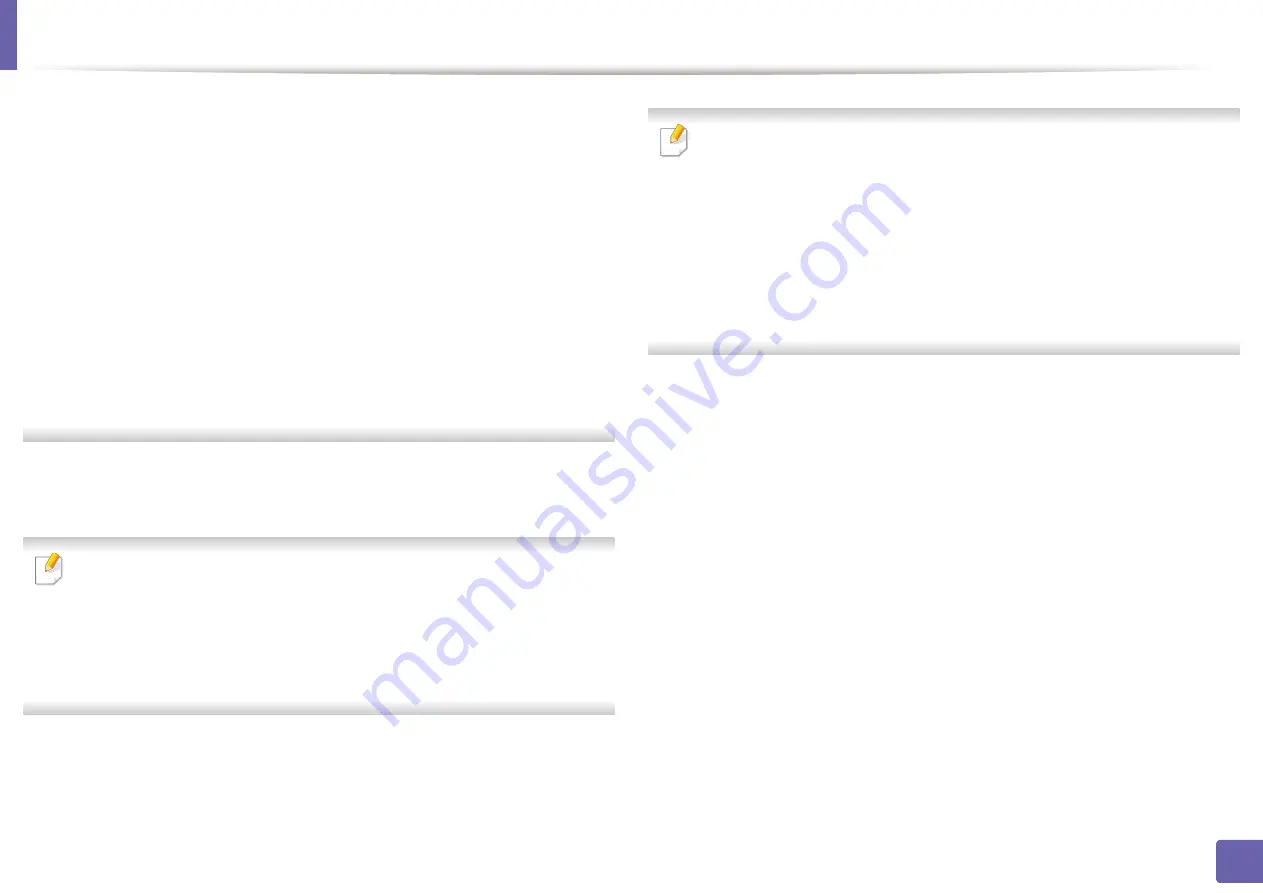
Wireless network setup
•
For the Static method
If the IP address assignment method is Static, check if Static is shown in
the
Wireless Network Setting Confirm
window. If it shows DHCP, click
Change TCP/IP
to enter the IP address and other network configuration
values for the machine.
For example:
If the computer’s network information is as shown follows:
-
IP address: 169.254.133.42
-
Subnet Mask: 255.255.0.0
Then, the machine’s network information should be as below:
-
IP address: 169.254.133.
-
Subnet Mask: 255.255.0.0 (Use the computer’s subnet mask.)
-
Gateway: 169.254.133.
1
When the wireless network settings are completed, disconnect the USB
9
cable between the computer and machine. Click
Next
.
If the
Change PC Network Setting
window appears, follow the steps in the
window.
Click
Next
if you are finished with the computer’s wireless network settings.
If you set the computer’s wireless network on DHCP, it will take several
minutes to receive the IP address.
The
Wireless Network Setting Complete
window appears. To print
10
from a Wi-Fi Direct supported mobile device, set the Wi-Fi Direct Option
(see "Setting up Wi-Fi Direct" on page 131).
Wi-Fi Direct Option:
• Wi-Fi Direct option appears on the screen only if your printer supports
this feature.
• You can start to build Wi-Fi Direct by using
Dell Printer Manager (see
"Setting up Wi-Fi Direct" on page 131).
•
Network Name(SSID)
: The default Network Name is the model name
and the maximum length is 22 characters (not including "Direct-xx-").
•
Network Key
is the numeric string, and the size is 8 ~ 64 characters.
Click
Next
when the
Confirm Printer Connection
window appears.
11
Select the components to be installed. Click
Next
.
12
After selecting the components, you can also change the machine name,
13
set the machine to be shared on the network, set the machine as the
default machine, and change the port name of each machine. Click
Next
.
After the installation is finished, a window asking you to print a test page
14
appears. If you want to print a test page, click
Print a test page
.
Otherwise, just click
Next
and go to step 16.
If the test page prints out correctly, click
Yes
.
15
If not, click
No
to reprint it.
Click
Finish
.
16
2. Using a Network-Connected Machine
126
Содержание B1163
Страница 3: ...BASIC 5 Appendix Specifications 72 Regulatory information 81 Copyright 94 3 ...
Страница 53: ...2 Redistributing toner 1 3 Maintenance 53 ...
Страница 55: ...Replacing the toner cartridge 3 Maintenance 55 I 5 6 I ...
Страница 58: ...2 Cleaning the machine 1 3 Maintenance 58 ...
Страница 67: ...2 Clearing paper jams 1 4 Troubleshooting 67 ...
Страница 68: ...Clearing paper jams If you do not see the paper in this area stop and go to next step 4 Troubleshooting 68 ...
Страница 93: ...26 Regulatory information China only 5 Appendix 93 ...
Страница 116: ...Wireless network setup Click New Printer Select Wireless and click Next 4 5 2 Using a Network Connected Machine 116 ...
Страница 120: ...Wireless network setup Click New Printer Choose Wireless 4 5 2 Using a Network Connected Machine 120 ...






























