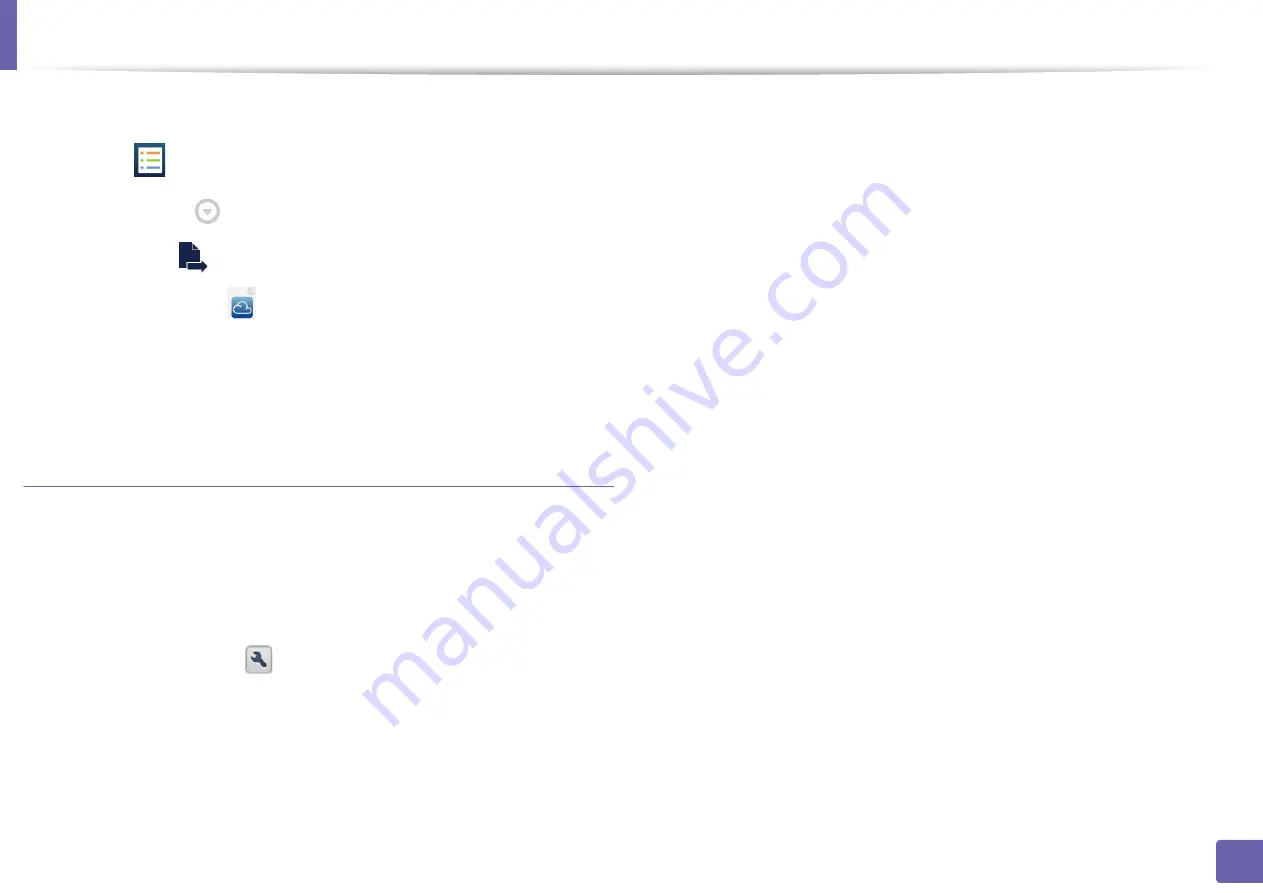
Google Cloud Print™
Access the Google Docs™ application from your mobile device and tap
2
on the
icon to select document.
Tap the option
button of the document that you want to print.
3
Tap the send
button.
4
Tap the Cloud Print
button.
5
Set the printing options if you want.
6
Tap
Click here to Print
.
7
Printing from the Chrome browser
The following steps are an example of using the Chrome browser.
Run Chrome.
1
Open the document or email that you want to print.
2
Click the wrench icon
in the browser’s top right corner.
3
Click
. A new tab for printing appears.
4
Select
Print with Google Cloud Print
.
5
Click the
button.
6
2. Using a Network-Connected Machine
108
Содержание B1163
Страница 3: ...BASIC 5 Appendix Specifications 72 Regulatory information 81 Copyright 94 3 ...
Страница 53: ...2 Redistributing toner 1 3 Maintenance 53 ...
Страница 55: ...Replacing the toner cartridge 3 Maintenance 55 I 5 6 I ...
Страница 58: ...2 Cleaning the machine 1 3 Maintenance 58 ...
Страница 67: ...2 Clearing paper jams 1 4 Troubleshooting 67 ...
Страница 68: ...Clearing paper jams If you do not see the paper in this area stop and go to next step 4 Troubleshooting 68 ...
Страница 93: ...26 Regulatory information China only 5 Appendix 93 ...
Страница 116: ...Wireless network setup Click New Printer Select Wireless and click Next 4 5 2 Using a Network Connected Machine 116 ...
Страница 120: ...Wireless network setup Click New Printer Choose Wireless 4 5 2 Using a Network Connected Machine 120 ...






























