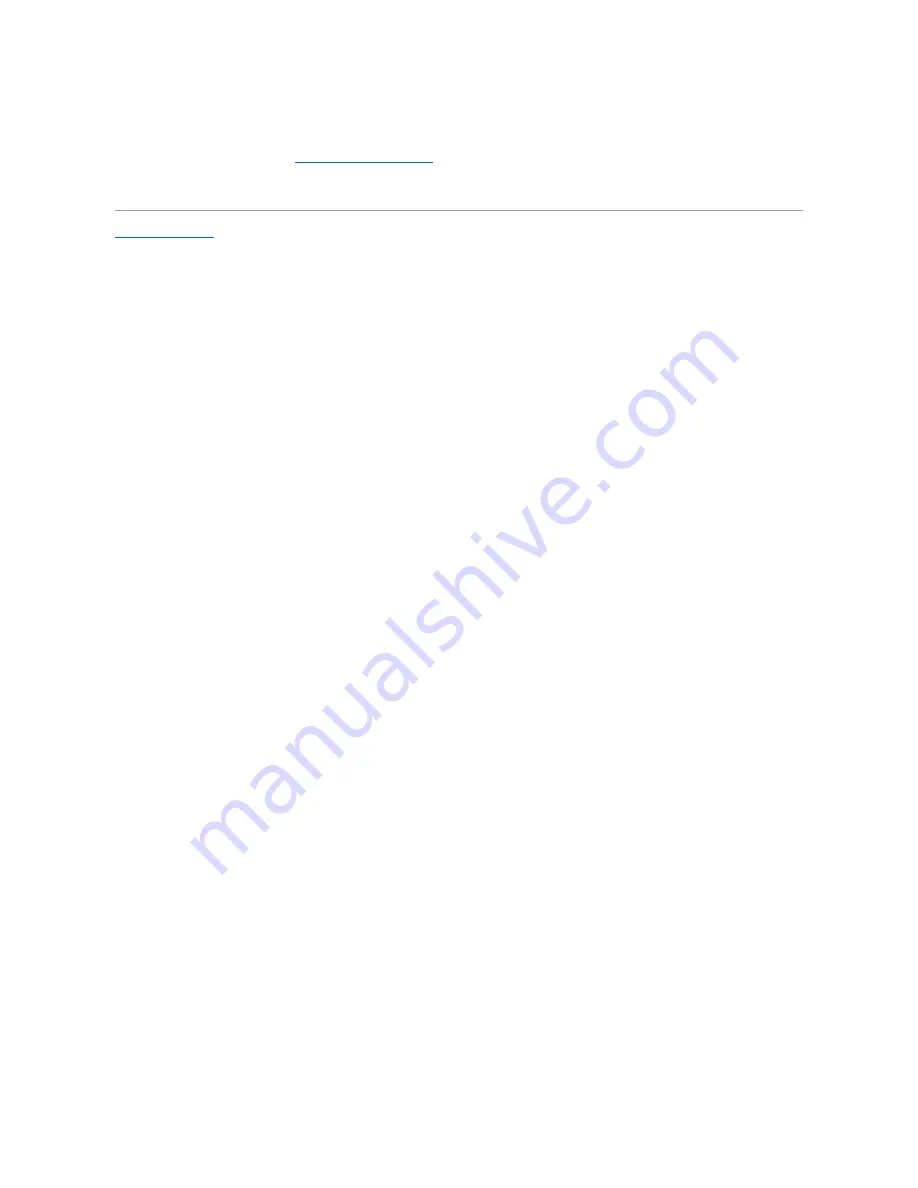
4.
Replace the two screws that secure the service tag panel to the computer.
5.
Replace the computer battery (see
Replacing the Computer Battery
6.
Turn on your computer.
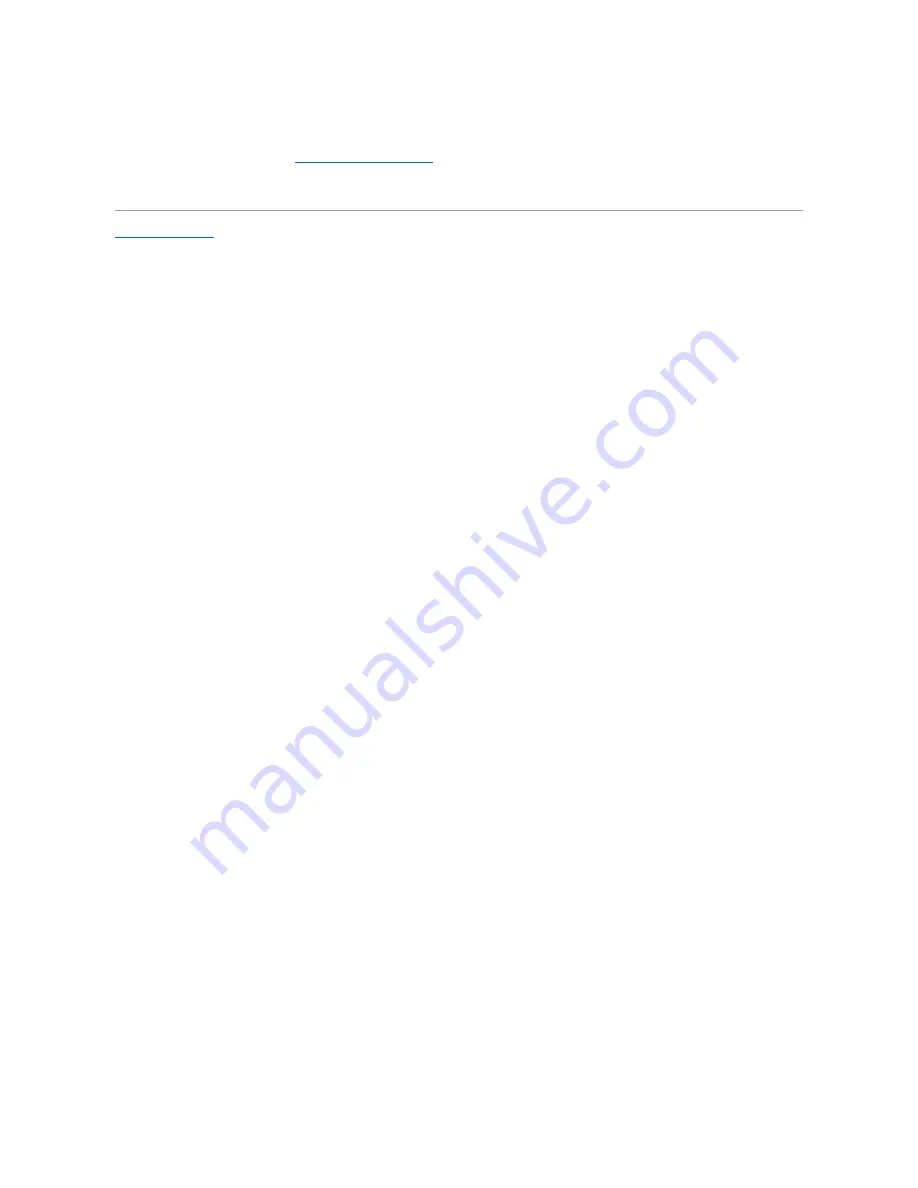
4.
Replace the two screws that secure the service tag panel to the computer.
5.
Replace the computer battery (see
Replacing the Computer Battery
6.
Turn on your computer.

















