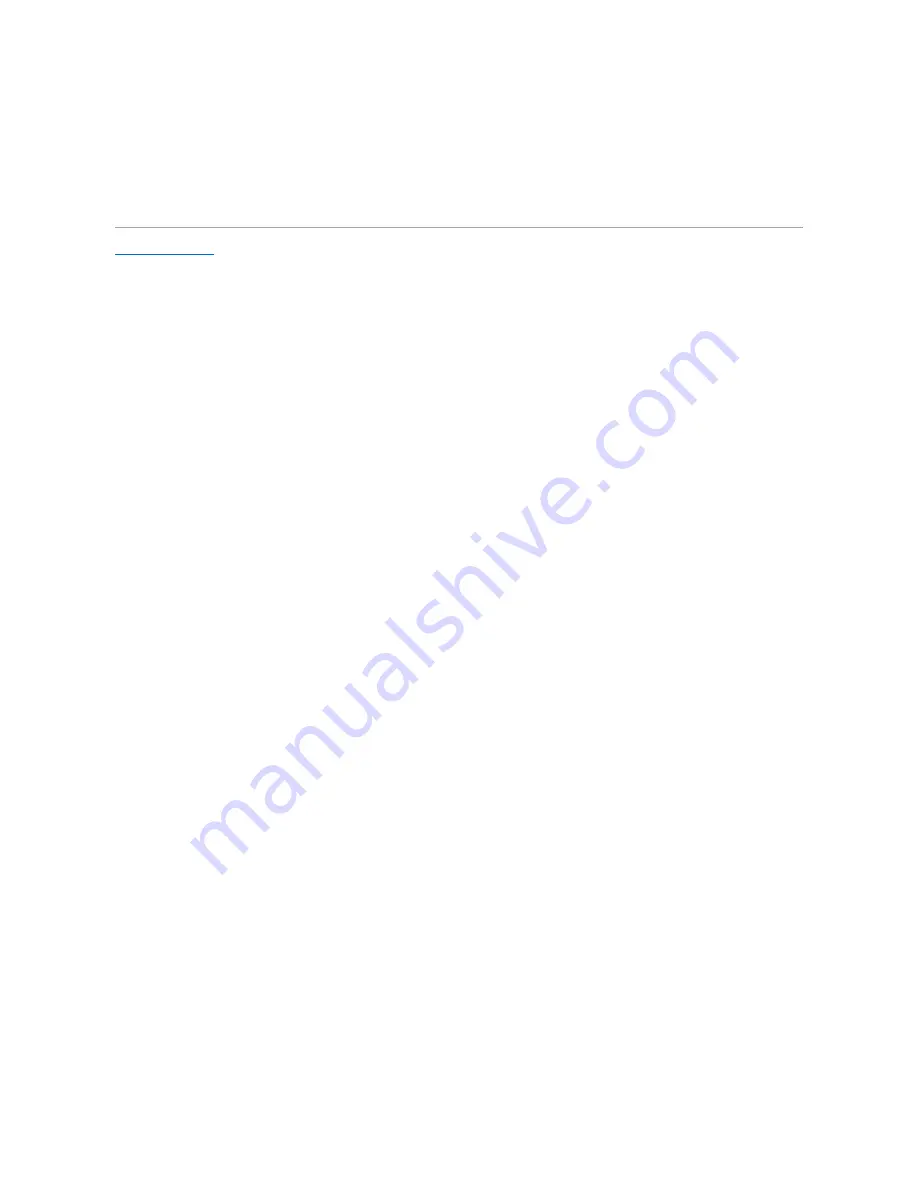
Dell Technical Update Service
The Dell Technical Update service provides proactive e-mail notification of software and hardware updates for your computer. This service is free and can be
customized for content, format, and how frequently you receive notifications.
To register for the Dell Technical Update service, go to
support.dell.com/technicalupdate
.








































