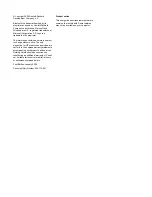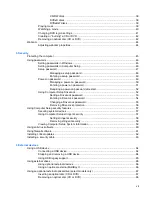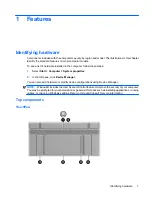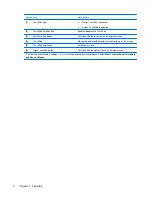Содержание 2140 - Mini-Note - Atom 1.6 GHz
Страница 1: ...HP MINI User Guide ...
Страница 4: ...iv Safety warning notice ...
Страница 10: ...x ...
Страница 13: ...Light Component Description Caps lock light On Caps lock is on Identifying hardware 3 ...
Страница 84: ...74 Chapter 7 External media cards ...
Страница 100: ...6 Replace the 3 screws on the back edge of the computer 7 Replace the battery 90 Chapter 9 Drives ...
Страница 113: ...WLAN device 10 25 27 WLAN label 10 writable media 11 Index 103 ...
Страница 114: ......