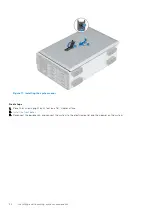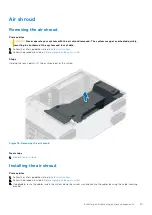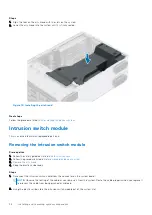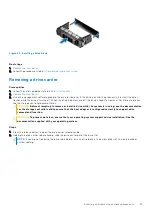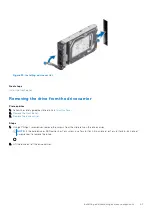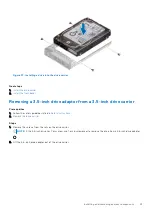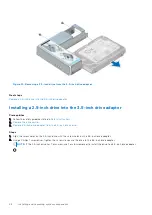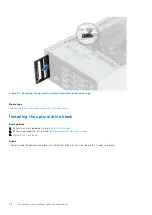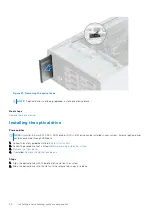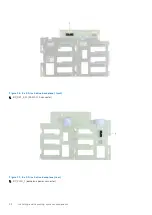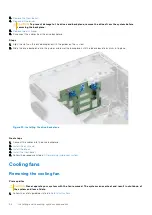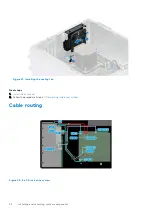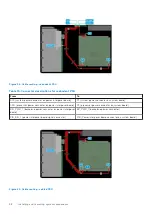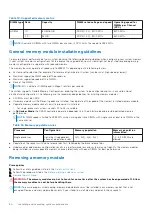Figure 30. Removing a 2.5-inch drive from the 3.5-inch drive adapter
Next steps
Replace a 2.5-inch drive into the 3.5-inch drive adapter
.
Installing a 2.5-inch drive into the 3.5-inch drive adapter
Prerequisites
1. Follow the safety guidelines listed in
.
2.
.
3.
Remove 3.5-inch drive adapter from the 3.5-inch drive carrier
Steps
1. Align the screw holes on the 2.5-inch drive with the screw holes on the 3.5-inch drive adapter.
2. Using a Phillips 1 screwdriver, tighten the screws to secure the drive to the 3.5-inch drive adapter.
NOTE:
If the 2.5-inch drive has Torx screw, use Torx 6 screwdriver to install the drive to a 3.5-inch drive adapter.
46
Installing and removing system components