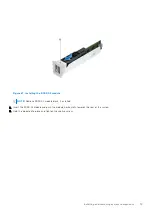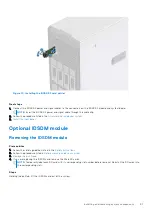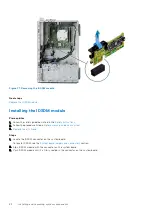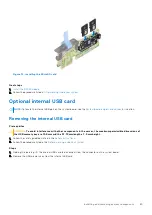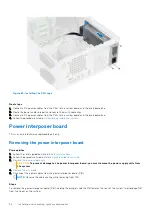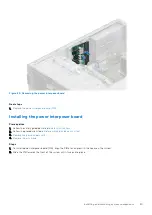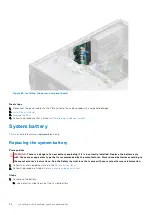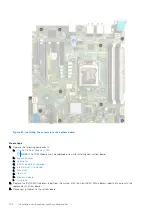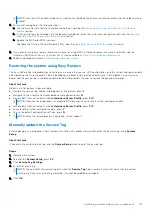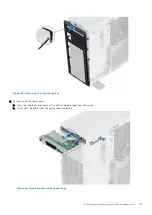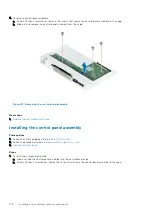Next steps
1.
Installing the cabled PSU
Prerequisites
1. Follow the safety guidelines listed in
.
2. Unpack the replacement PSU.
Steps
1. Slide the PSU into the PSU cage and align with screw hole on the PSU cage.
2. Using the Phillips 2 screwdriver, tighten the screw that secures the PSU into PSU cage.
Figure 83. Installing the cabled PSU
3. Tilt at an angle and insert the PSU cage into the slots on the system then slide it towards the rear of the system until the
PSU cage is fully seated.
4. Using the Phillips 2 screwdriver, tighten the screws that secure the PSU cage into the system.
Installing and removing system components
93