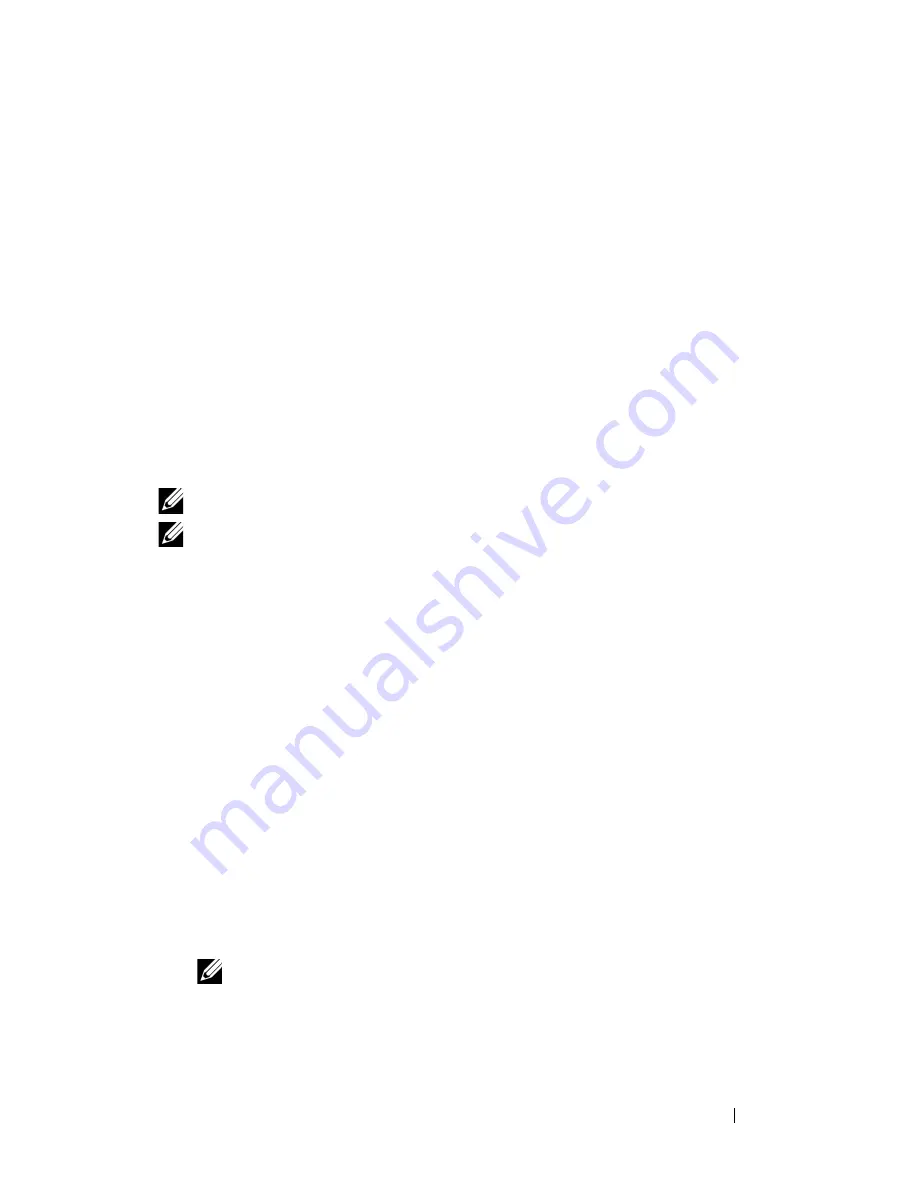
Installing Printer Drivers on Computers Running Windows
75
a
Enter the printer name.
b
If you want other users on the network to access this printer, select
Share this printer
with other computers on the network, and then
enter a share name that users can identify.
c
If you want to set a printer as the default, select the
Set this printer
as
default check box.
6
Select the software and documentation you want to install, and then click
Next
. You can specify folders in which to install the Dell software and
documentation. To change the folders, click
Browse
.
7
Click
Finish
to exit the wizard when the
Congratulations!
screen appears.
If necessary, click
Print Test Page
to print a test page.
For installing XML Paper Specification (XPS) printer driver
NOTE:
Download and install the XPS printer driver at support.dell.com/support.
NOTE:
XPS driver is supported on the following operating systems: Windows 7,
Windows 7 64-bit Edition, Windows Vista, Windows Vista 64-bit Edition, Windows
Server 2008 R2, Windows Server 2008, and Windows Server 2008 64-bit Edition.
Windows Vista or Windows Vista 64-bit Edition
1
Extract the zip file you downloaded to your desired location.
2
Click
Start
Control Panel
Hardware and Sound
Printers
.
3
Click
Add a printer
.
4
Click
Add a network
,
wireless or Bluetooth printer
.
5
Select printer or click
The printer that I want isn't listed
.
6
Select
Add a printer using a TCP/IP address or hostname
, and then click
Next
.
7
Select
TCP/IP Device
for
Device type
, and enter the IP address for
Hostname or IP address
, and then click
Next
.
If the
User Account Control Continue
dialog box appears, click
Continue
.
NOTE:
If you are an administrator on the computer, click Continue; otherwise,
contact your administrator to continue the desired action.
8
Click
Have Disk
to display the
Install From Disk
dialog box.
9
Click
Browse
, then select the extracted folder in step 1, and then click
OK
.
Содержание 1355 Color
Страница 1: ...www dell com support dell com Dell 1355cn 1355cnw Multifunction Color Printer User s Guide ...
Страница 2: ......
Страница 19: ...Contents 17 Online Services 503 Warranty and Return Policy 504 Recycling Information 504 Contacting Dell 504 ...
Страница 20: ...18 Contents ...
Страница 21: ...19 Before Beginning ...
Страница 22: ...20 ...
Страница 26: ...24 Dell 1355cn 1355cnw Multifunction Color Printer User s Guide ...
Страница 30: ...28 Finding Information ...
Страница 34: ...32 Product Features ...
Страница 41: ...39 Setting Up Printer Printer Setup ...
Страница 42: ...40 ...
Страница 44: ...42 Removing Packaging Material ...
Страница 52: ...50 Connecting Your Printer ...
Страница 67: ...Loading Paper 65 11 Insert the PSI into the printer and then align the PSI to the marking on the paper tray ...
Страница 118: ...116 Installing Printer Drivers on Computers Running Windows ...
Страница 123: ...121 Using Your Printer ...
Страница 124: ...122 ...
Страница 190: ...188 Dell Printer Configuration Web Tool ...
Страница 202: ...200 Print Media Guidelines ...
Страница 224: ...222 Loading Print Media ...
Страница 229: ...227 Printing Copying Scanning and Faxing ...
Страница 230: ...228 ...
Страница 254: ...252 Copying ...
Страница 275: ...Scanning 273 The Server Address page appears To fill in the fields enter the information as follows 1 2 3 4 5 6 7 8 9 ...
Страница 286: ...284 Scanning ...
Страница 323: ...321 Know Your Printer ...
Страница 324: ...322 ...
Страница 360: ...358 Understanding the Tool Box Menus The printer restarts automatically to apply the settings ...
Страница 410: ...408 Understanding the Printer Menus ...
Страница 426: ...424 Understanding Printer Messages ...
Страница 430: ...428 Printing with Web Services on Devices WSD ...
Страница 438: ...436 Specifications ...
Страница 439: ...437 Maintaining Your Printer ...
Страница 440: ...438 ...
Страница 447: ...Maintaining Your Printer 445 2 Pinch the cartridge firmly as shown in the illustration 3 Pull the toner cartridge out ...
Страница 459: ...Maintaining Your Printer 457 ...
Страница 460: ...458 Maintaining Your Printer ...
Страница 465: ...Clearing Jams 463 5 Close the document feeder tray 6 Close the ADF cover and then load the documents back into the ADF ...
Страница 468: ...466 Clearing Jams 2 Remove any paper jammed from the front of the printer 3 Replace the PSI in the printer ...
Страница 470: ...468 Clearing Jams 2 Lift up the fuser release levers 3 Remove any paper jammed from the back of the printer ...
Страница 471: ...Clearing Jams 469 4 Lower the fuser release levers to their original position 5 Close the rear cover ...
Страница 474: ...472 Clearing Jams 4 Lift and open the scanner unit 5 Remove any paper jammed out of the output tray ...
Страница 475: ...Clearing Jams 473 6 Lower and close the scanner unit 7 Lower the fuser release levers to their original position ...
Страница 476: ...474 Clearing Jams 8 Close the rear cover ...
Страница 477: ...475 Troubleshooting ...
Страница 478: ...476 ...
Страница 503: ...501 Appendix ...
Страница 504: ...502 ...
Страница 508: ...506 Appendix ...
Страница 522: ...520 Index ...






























