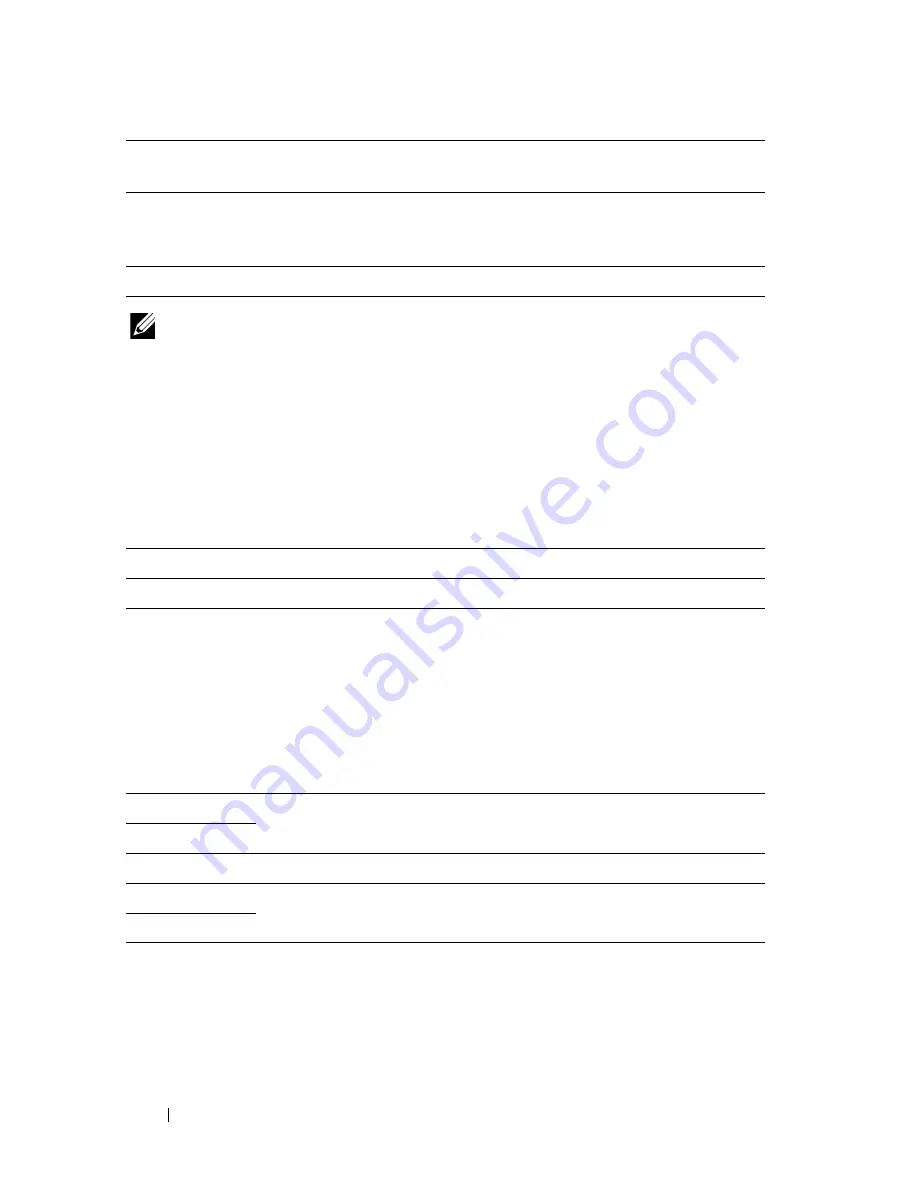
370
Understanding the Printer Menus
NOTE:
Faxes scanned in the
Super Fine
mode transmit at the highest
resolution supported by the receiving device.
Original Type
Purpose:
To select the default document type.
Values:
Lighter/Darker
Purpose:
To set the default copy density level.
Values:
Delayed Start
Purpose:
Fine
Suitable for documents containing small characters or thin lines or
documents printed using a dot-matrix printer.
Super Fine
Suitable for documents containing extremely fine detail. The
Super Fine
mode is enabled only if the remote machine also
supports the super fine resolution. See the notes below.
Ultra Fine
Suitable for documents containing photographic images.
Text*
Suitable for documents with text.
Photo
Suitable for documents with photos.
Lighter2
Makes the fax lighter than the original. Works well with dark print.
Lighter1
Normal*
Works well with standard typed or printed documents.
Darker1
Makes the fax darker than the original. Works well with light print
or faint pencil markings.
Darker2
Содержание 1355 Color
Страница 1: ...www dell com support dell com Dell 1355cn 1355cnw Multifunction Color Printer User s Guide ...
Страница 2: ......
Страница 19: ...Contents 17 Online Services 503 Warranty and Return Policy 504 Recycling Information 504 Contacting Dell 504 ...
Страница 20: ...18 Contents ...
Страница 21: ...19 Before Beginning ...
Страница 22: ...20 ...
Страница 26: ...24 Dell 1355cn 1355cnw Multifunction Color Printer User s Guide ...
Страница 30: ...28 Finding Information ...
Страница 34: ...32 Product Features ...
Страница 41: ...39 Setting Up Printer Printer Setup ...
Страница 42: ...40 ...
Страница 44: ...42 Removing Packaging Material ...
Страница 52: ...50 Connecting Your Printer ...
Страница 67: ...Loading Paper 65 11 Insert the PSI into the printer and then align the PSI to the marking on the paper tray ...
Страница 118: ...116 Installing Printer Drivers on Computers Running Windows ...
Страница 123: ...121 Using Your Printer ...
Страница 124: ...122 ...
Страница 190: ...188 Dell Printer Configuration Web Tool ...
Страница 202: ...200 Print Media Guidelines ...
Страница 224: ...222 Loading Print Media ...
Страница 229: ...227 Printing Copying Scanning and Faxing ...
Страница 230: ...228 ...
Страница 254: ...252 Copying ...
Страница 275: ...Scanning 273 The Server Address page appears To fill in the fields enter the information as follows 1 2 3 4 5 6 7 8 9 ...
Страница 286: ...284 Scanning ...
Страница 323: ...321 Know Your Printer ...
Страница 324: ...322 ...
Страница 360: ...358 Understanding the Tool Box Menus The printer restarts automatically to apply the settings ...
Страница 410: ...408 Understanding the Printer Menus ...
Страница 426: ...424 Understanding Printer Messages ...
Страница 430: ...428 Printing with Web Services on Devices WSD ...
Страница 438: ...436 Specifications ...
Страница 439: ...437 Maintaining Your Printer ...
Страница 440: ...438 ...
Страница 447: ...Maintaining Your Printer 445 2 Pinch the cartridge firmly as shown in the illustration 3 Pull the toner cartridge out ...
Страница 459: ...Maintaining Your Printer 457 ...
Страница 460: ...458 Maintaining Your Printer ...
Страница 465: ...Clearing Jams 463 5 Close the document feeder tray 6 Close the ADF cover and then load the documents back into the ADF ...
Страница 468: ...466 Clearing Jams 2 Remove any paper jammed from the front of the printer 3 Replace the PSI in the printer ...
Страница 470: ...468 Clearing Jams 2 Lift up the fuser release levers 3 Remove any paper jammed from the back of the printer ...
Страница 471: ...Clearing Jams 469 4 Lower the fuser release levers to their original position 5 Close the rear cover ...
Страница 474: ...472 Clearing Jams 4 Lift and open the scanner unit 5 Remove any paper jammed out of the output tray ...
Страница 475: ...Clearing Jams 473 6 Lower and close the scanner unit 7 Lower the fuser release levers to their original position ...
Страница 476: ...474 Clearing Jams 8 Close the rear cover ...
Страница 477: ...475 Troubleshooting ...
Страница 478: ...476 ...
Страница 503: ...501 Appendix ...
Страница 504: ...502 ...
Страница 508: ...506 Appendix ...
Страница 522: ...520 Index ...






























