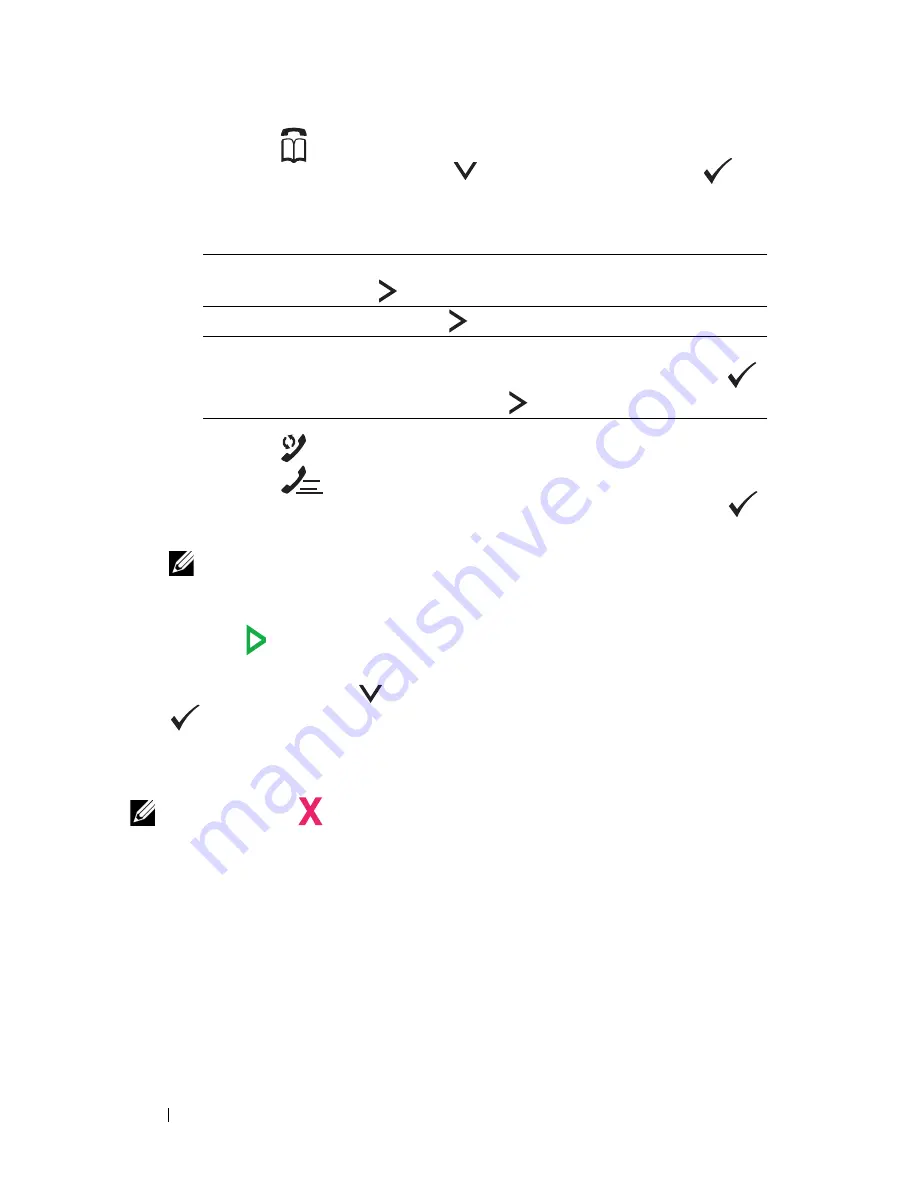
300
Faxing
• Press the
(Contacts)
button, select
All Entries, Group
Dial,
or
Search
using the
button, and then press the
button.
• Press the
(Redial/Pause)
button to redial.
• Press the
(Speed Dial)
button. Enter the speed dial number
between 01 and 99 using the numeric keypad, and then press the
button.
NOTE:
Before you use the One Touch Dial button, you need to register a
number for the speed dial. For more information on how to store the number,
see "Automatic Dialing" on page 311.
5
Press the
(Start)
button.
When you are using the document glass, the display prompts you for
another page. Press the
button to select
Yes
or
No
, and then press the
button.
6
The number is dialed and then the printer begins sending the fax when the
remote fax machine is ready.
NOTE:
Press the
(Cancel) button to cancel the fax job at any time while
sending the fax.
Sending a Fax Manually
1
Load the document(s) face up with top edge in first into the ADF.
OR
Place a single document face down on the document glass, and close the
document cover.
All Entries
Displays a list of registered fax numbers. Press the
button to select the recipients.
Group Dial
Press the button to select the recipients.
Search
Searches a fax number from the Phone Book. Enter
the text you want to search, and then press the
button. Press the button to select the recipients.
Содержание 1355 Color
Страница 1: ...www dell com support dell com Dell 1355cn 1355cnw Multifunction Color Printer User s Guide ...
Страница 2: ......
Страница 19: ...Contents 17 Online Services 503 Warranty and Return Policy 504 Recycling Information 504 Contacting Dell 504 ...
Страница 20: ...18 Contents ...
Страница 21: ...19 Before Beginning ...
Страница 22: ...20 ...
Страница 26: ...24 Dell 1355cn 1355cnw Multifunction Color Printer User s Guide ...
Страница 30: ...28 Finding Information ...
Страница 34: ...32 Product Features ...
Страница 41: ...39 Setting Up Printer Printer Setup ...
Страница 42: ...40 ...
Страница 44: ...42 Removing Packaging Material ...
Страница 52: ...50 Connecting Your Printer ...
Страница 67: ...Loading Paper 65 11 Insert the PSI into the printer and then align the PSI to the marking on the paper tray ...
Страница 118: ...116 Installing Printer Drivers on Computers Running Windows ...
Страница 123: ...121 Using Your Printer ...
Страница 124: ...122 ...
Страница 190: ...188 Dell Printer Configuration Web Tool ...
Страница 202: ...200 Print Media Guidelines ...
Страница 224: ...222 Loading Print Media ...
Страница 229: ...227 Printing Copying Scanning and Faxing ...
Страница 230: ...228 ...
Страница 254: ...252 Copying ...
Страница 275: ...Scanning 273 The Server Address page appears To fill in the fields enter the information as follows 1 2 3 4 5 6 7 8 9 ...
Страница 286: ...284 Scanning ...
Страница 323: ...321 Know Your Printer ...
Страница 324: ...322 ...
Страница 360: ...358 Understanding the Tool Box Menus The printer restarts automatically to apply the settings ...
Страница 410: ...408 Understanding the Printer Menus ...
Страница 426: ...424 Understanding Printer Messages ...
Страница 430: ...428 Printing with Web Services on Devices WSD ...
Страница 438: ...436 Specifications ...
Страница 439: ...437 Maintaining Your Printer ...
Страница 440: ...438 ...
Страница 447: ...Maintaining Your Printer 445 2 Pinch the cartridge firmly as shown in the illustration 3 Pull the toner cartridge out ...
Страница 459: ...Maintaining Your Printer 457 ...
Страница 460: ...458 Maintaining Your Printer ...
Страница 465: ...Clearing Jams 463 5 Close the document feeder tray 6 Close the ADF cover and then load the documents back into the ADF ...
Страница 468: ...466 Clearing Jams 2 Remove any paper jammed from the front of the printer 3 Replace the PSI in the printer ...
Страница 470: ...468 Clearing Jams 2 Lift up the fuser release levers 3 Remove any paper jammed from the back of the printer ...
Страница 471: ...Clearing Jams 469 4 Lower the fuser release levers to their original position 5 Close the rear cover ...
Страница 474: ...472 Clearing Jams 4 Lift and open the scanner unit 5 Remove any paper jammed out of the output tray ...
Страница 475: ...Clearing Jams 473 6 Lower and close the scanner unit 7 Lower the fuser release levers to their original position ...
Страница 476: ...474 Clearing Jams 8 Close the rear cover ...
Страница 477: ...475 Troubleshooting ...
Страница 478: ...476 ...
Страница 503: ...501 Appendix ...
Страница 504: ...502 ...
Страница 508: ...506 Appendix ...
Страница 522: ...520 Index ...






























