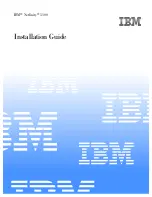Memory Operating Mode
Description
prevent errors from causing an uncorrectable failure. Requires two
or more ranks to be populated in each channel.
Multi Rank Spare Mode
Multi Rank Spare Mode
allocates two ranks per channel as a spare.
If excessive correctable errors occur in a rank or channel, while the
operating system is running, they are moved to the spare area to
prevent errors from causing an uncorrectable failure. Requires three
or more ranks to be populated in each channel.
With single rank memory sparing enabled, the system memory
available to the operating system is reduced by one rank per
channel.
For example, in a dual-processor configuration with 24x 16 GB dual-
rank memory modules, the available system memory is: 3/4 (ranks/
channel) × 24 (memory modules) × 16 GB = 288 GB, and not 24
(memory modules) × 16 GB = 384 GB. For multi rank sparing, the
multiplier changes to 1/2 (ranks/channel).
NOTE:
To use memory sparing, this feature must be
enabled in the BIOS menu of System Setup.
NOTE:
Memory sparing does not offer protection against a
multi-bit uncorrectable error.
Dell Fault Resilient Mode
The
Dell Fault Resilient Mode
if enabled, the BIOS creates an area
of memory that is fault resilient. This mode can be used by an OS
that supports the feature to load critical applications or enables the
OS kernel to maximize system availability.
Optimizer Mode
This mode supports Single Device Data Correction (SDDC) only for memory modules that use x4 device width. It does not impose any
specific slot population requirements.
•
Dual processor: Populate the slots in round robin sequence starting with processor 1.
NOTE:
Processor 1 and processor 2 population should match.
Table 44. Memory population rules
Processor
Configuration
Memory population
Memory population information
Single processor
Optimizer (Independent
channel) population order
1, 2, 3, 4, 5, 6, 7, 8, 9, 10, 11,
12
•
DIMMs must be populated in the order
specified.
•
Odd number of DIMM population is allowed
NOTE:
Odd number of DIMMs will
result in unbalanced memory
configurations, which in turn will result
in performance loss. It is recommended
to populate all memory channels
identically with identical DIMMs for
best performance.
•
Optimizer population order is not traditional for
4 and 8 DIMM installations of single processor.
– For 4 DIMMs: A1, A2, A4, A5
106
Installing and removing system components
Содержание PowerEdge R740
Страница 9: ...Figure 1 Supported configurations PowerEdge R740 system overview 9 ...
Страница 27: ...Figure 20 Jumper setting and memory information Figure 21 system task PowerEdge R740 system overview 27 ...
Страница 28: ...Figure 22 NVDIMM battery and mid tray hard drives 28 PowerEdge R740 system overview ...
Страница 141: ...Figure 94 Securing GPU 1 Installing and removing system components 141 ...
Страница 142: ...Figure 95 Installing GPU 2 and 3 142 Installing and removing system components ...