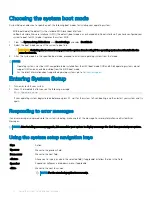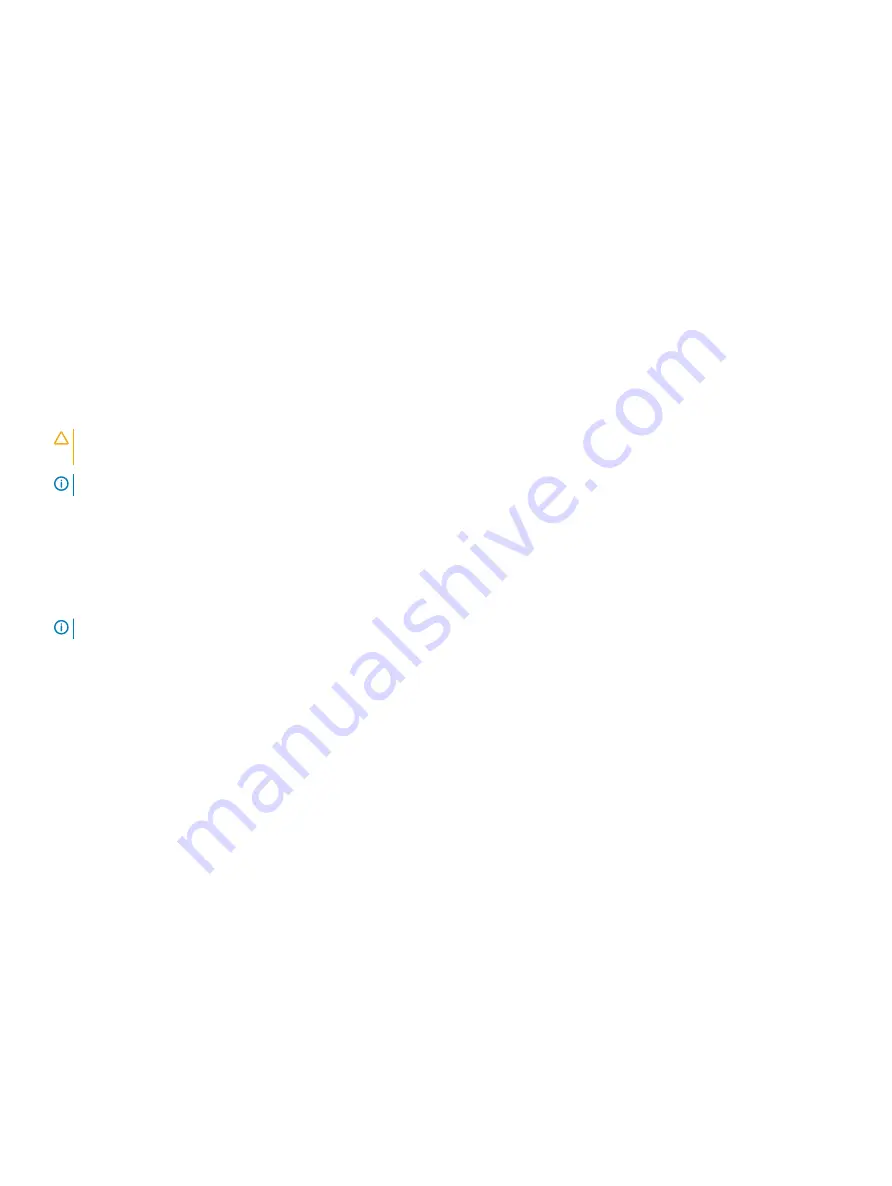
Menu Item
Description
Report Keyboard
Errors
Allows you to set whether keyboard-related error messages are reported during system boot. By default, the
Report Keyboard Errors
option is set to
Report
.
F1/F2 Prompt on
Error
Allows you to enable or disable the F1/F2 prompt on error. By default,
F1/F2 Prompt on Error
is set to
Enabled
.
In-System
Characterization
This option enables or disables
In-System Characterization
. By default,
In-System Characterization
is set to
Enabled
.
System and setup password features
You can create a system password and a setup password to secure your system. To enable creation of the system and setup password, the
password jumper must be set to enabled. For more information on the password jumper settings, see System Board Jumper Settings.
System password
This is the password that you must enter before you can boot your system.
Setup password
This is the password that you must enter to access and make changes to the BIOS or UEFI settings of your
system.
CAUTION:
Avoid leaving your system running and unattended. Enabling the password feature provides a basic level of security
for the data on your system.
NOTE:
Your system is shipped with the system and setup password feature disabled.
Assigning a system and setup password
The password jumper enables or disables the System Password and Setup Password features. For more information on the password
jumper settings, see System board jumper settings. .
NOTE:
You can assign a new System Password or Setup Password or change an existing System Password or Setup Password only when the
password jumper setting is enabled and
Password Status
is set to
Unlocked
. If the Password Status is set to
Locked
, you cannot change
the System Password or Setup Password.
If the password jumper setting is disabled, the existing System Password and Setup Password is deleted and you need not provide the
system password to boot the system.
1
To enter
System Setup
, press F2 immediately after a power-on or reboot.
2
In the
System Setup Main Menu
, select
System BIOS
and press Enter.
3
In the
System BIOS
screen, select
System Security
and press Enter.
4
In the
System Security
screen, verify that
Password Status
is
Unlocked
.
5
Select
System Password
, enter your system password, and press Enter or Tab.
Use the following guidelines to assign the system password:
•
A password can have up to 32 characters.
•
The password can contain the numbers 0 through 9.
•
Only the following special characters are allowed: space, (”), (+), (,), (-), (.), (/), (;), ([), (\), (]), (`).
A message prompts you to re-enter the system password.
6
Re-enter the system password and click
OK
.
7
Select
Setup Password
, enter your system password and press Enter or Tab.
A message prompts you to re-enter the setup password.
8
Re-enter the setup password click
OK
.
Using the system setup and boot manager
29