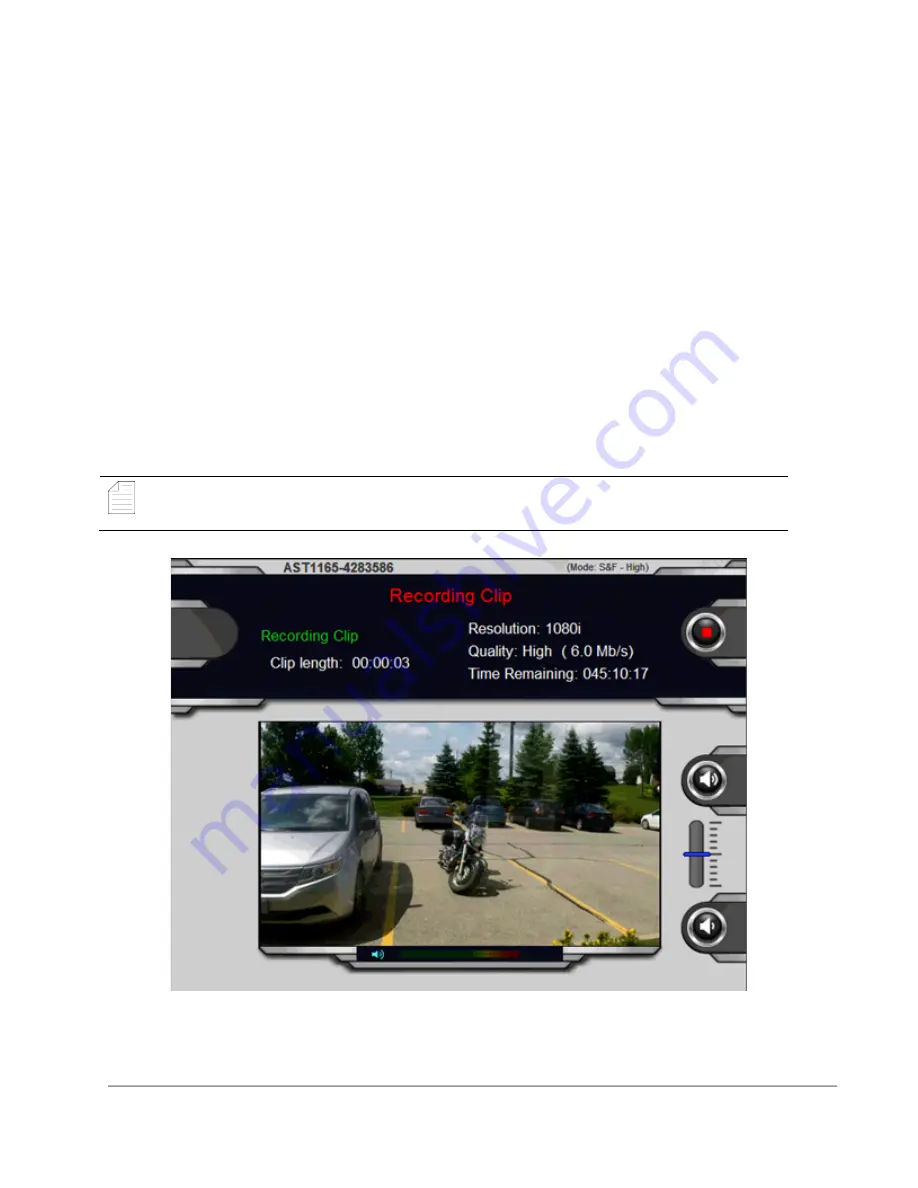
www.dejero.com
!
24
|
LIVE+ GoBox User Guide
!
2. Press the
Clips
touchpad button.
3. Press the
Actions
touchpad button.
4. Press the
Import Clip
touchpad button.
5. On the Import Clip screen, select the drive and folder and the clip to import.
6. Press the Select touchpad button.
7. Use the
Up
and
Down
touchpad buttons to select the clip.
8. Press Import touchpad button.
Record a clip in S&F Only mode
After you configure the Operation mode to S&F Only, press the Play touchpad button to record
a clip. The Preview screen shows the video that you are recording.
Statistics about the current clip also appear, including the clip length, resolution, quality setting,
and encode rate. Based on the available free disk space and the current encode rate, the
estimated time remaining for the current clip appears. The format of the clip length and time
remaining is: hh:mm:ss.
Note
: The GoBox does not need to be connected to a network to record a clip
using S&F Only mode.
Record a clip in Live and S&F mode
After you configure the Operation mode to Live and S&F Only, press the Play touchpad button
to record a clip. The Preview screen shows the video that you are recording and [REC] appears




























