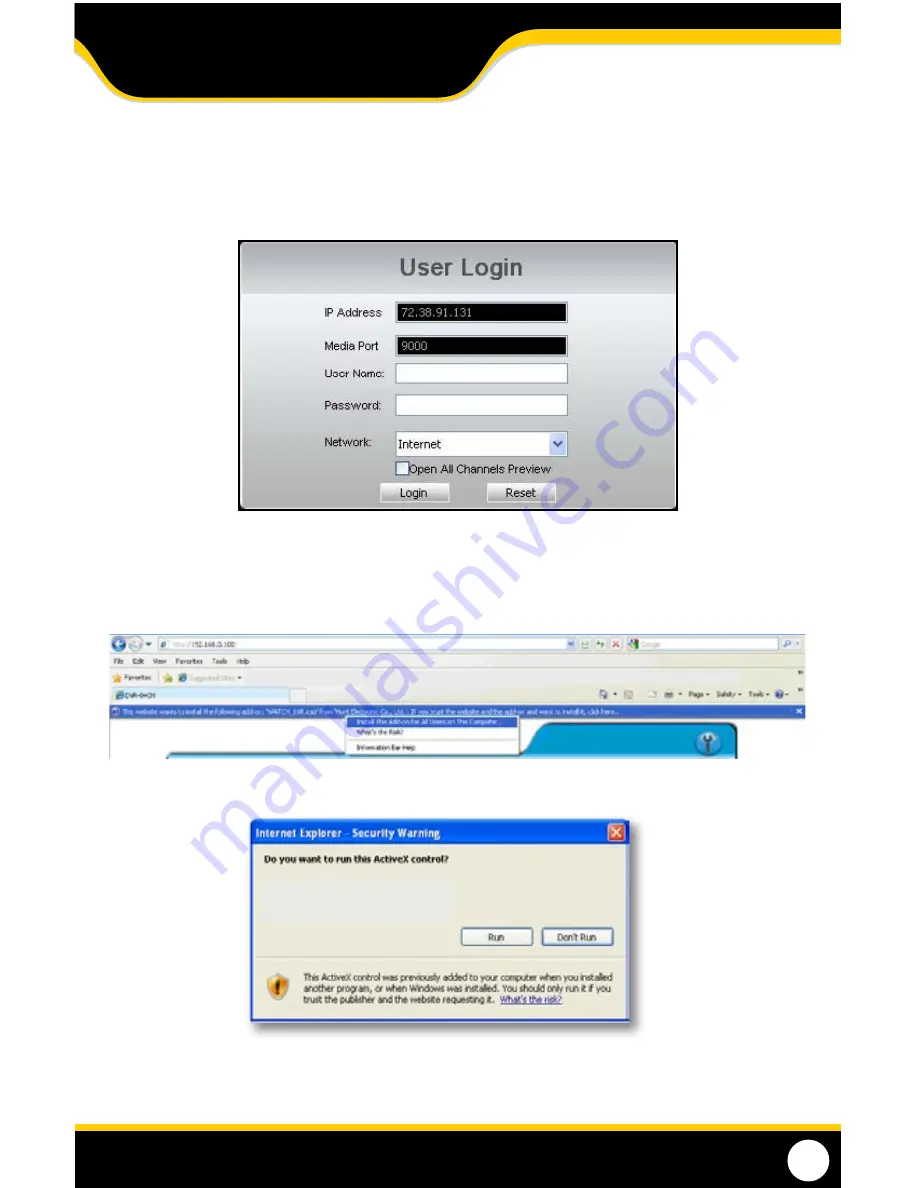
53
L
og
into
the
dVr (U
sing
i
nternet
e
xpLorer
):
1. By default the DVR will require a user to input a username and password before being able to view the DVR online.
The default username is: admin and the password is: 123456
i
nstaLLing
the
a
CtiVe
x
ControLs
:
2. There will be a yellow information bar that pops up below the address bar in Internet Explorer. Click on the
yellow information bar and then select INSTALL THIS ADD-ON FOR ALL USERS ON THIS COMPUTER…. Please be
patient as the installation process can take 1-2 minutes.
3. If your ActiveX settings are set correctly you will see the following dialogue box.
4. Click RUN.
Once everything has installed and loaded, you will see the web player and the connected cameras.
NETWORK GUIDE
Содержание 21101
Страница 1: ......
Страница 11: ...11 Wiring for Cameras BASIC SETUP ...






























