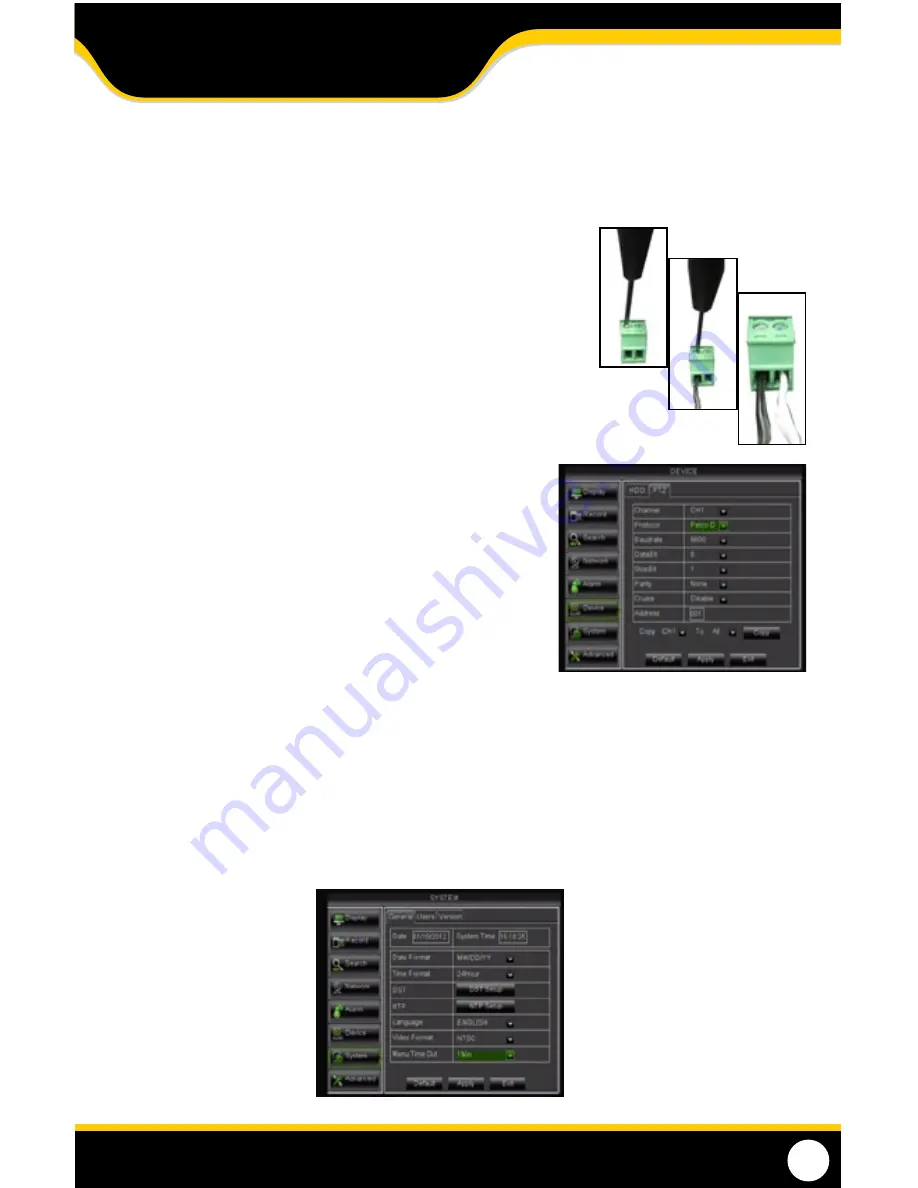
36
MAIN MENU
C
onneCting
a
ptZ C
amera
The DVR supports a 2-wire RS-485 connection for a PTZ camera to be connected (PTZ camera not included). Please see
your PTZ camera manual for further instructions on required connections and settings.
To connect a two-wire PTZ camera:
1. With a small flat head screwdriver, unscrew the screw on
the top of the opening.
2. Insert the wire into the hole below the top screw while it
is still unscrewed.
3. Re-tighten the top screw, to lock the wire into place. Pull
lightly on the wire to make sure it is secure.
4. For further instruction on connecting your PTZ camera,
please see the PTZ camera’s instruction manual.
To input the PTZ information:
1. Find which camera channel the PTZ camera(s) are hooked
up to on the PTZ setup menu. On that channel's row input
the proper information for your PTZ camera.
2. The information you need to select will be specified in the
PTZ manufacturer's manual.
3. Choose to enable/disable CRUISE MODE for the PTZ
camera, once all the correct information is entered into
the DVR, select APPLY to save changes.
SYSTEM SETUP
This menu option allows you to change system settings on your DVR. The settings you can change include:
• Date and Time:
Adjust date, time and daylight saving time
• Password:
Turn the password function on/off as well as change the password
• Language:
Customize and set different languages
• Info:
Gives you information about the device, software version, and the MAC address
• Users:
Add different users, set different administrators
1.
2.
3.
Содержание 21101
Страница 1: ......
Страница 11: ...11 Wiring for Cameras BASIC SETUP ...






























