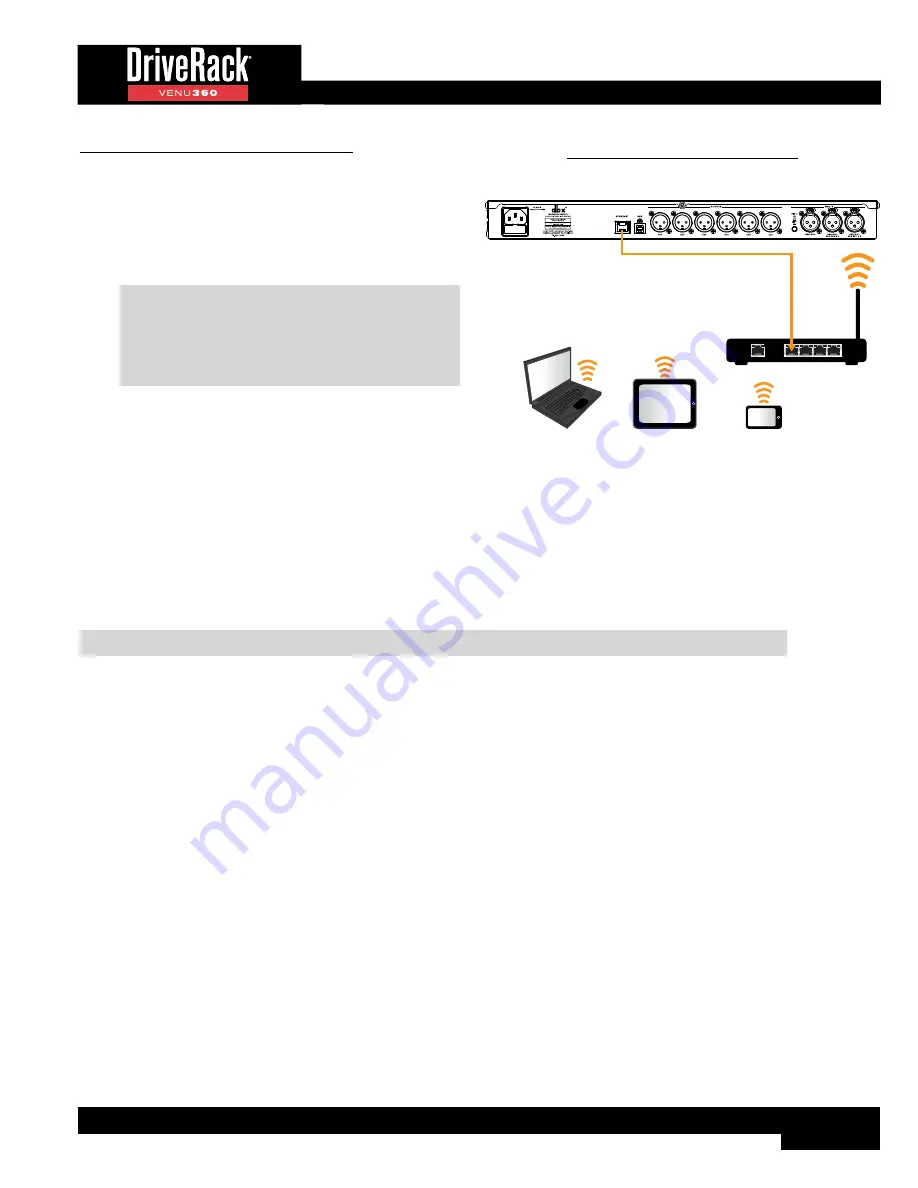
7
To connect to a Wi-Fi network router:
1�
Download and install the free DriveRack VENU360
control app from the iTunes
®
Store, the Android
®
Market, or dbxpro.com.
2�
Connect a straight-through CAT5, CAT5e, or CAT6
Ethernet cable (sold separately) to the Ethernet port on
the VENU360.
NOTE:
A crossover Ethernet cable can also be
used as long as the switch or router is capable of
auto-sensing the type of Ethernet cable connected
and reconfiguring itself accordingly (referred to as
auto-MDI/MDIX sensing).
3�
Connect the other end of the Ethernet cable to one of
the Wi-Fi router’s LAN ports.
4�
Connect to the Wi-Fi network using your Wi-Fi
equipped computer or device.
5�
Apply power to the VENU360 (ensure the amplifiers are powered off, see
‘Applying Power’ on page 4
for more
information). Wait for the VENU360 to initialize and give it time to negotiate with the network so it can be assigned an
IP address – this can take a few minutes. You can ensure the VENU360 has been assigned an IP address by pressing
the
UTILITY
button then selecting the “SYSTEM INFO” option or by pressing the
SELECT
wheel from Home mode and
selecting the “SYSTEM INFO” home screen option.
6�
If connecting using a static IP address, enter the VENU360 Utility menu by pressing the
UTILITY
button. Select the
“NETWORK” option then configure the network settings to connect to your network.
TIP:
For more information on networking, including troubleshooting tips, see
‘Networking’ on page 104
.
Wi-Fi Network Router Connection
WAN
LAN
1
2
3
4
Ethernet Router
DriveRack VENU360
Mac
®
or Windows
®
Computer
Ethernet Switch
Crossover Etherent Cable
DriveRack VENU360
Mac
®
or Windows
®
Computer
or
or
DriveRack VENU360
Wi-Fi Router
WAN
LAN
1
2
3
4
Mac
®
or Windows
®
Computer With Wi-Fi
Android
®
or iOS
®
Tablet
Android
®
or iOS
®
Smartphone
DriveRack VENU360
Mac
®
or Windows
®
Computer
Содержание DriveRack VENU 360
Страница 1: ...Owner s Manual ...










































