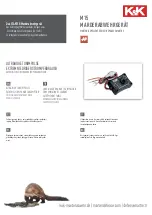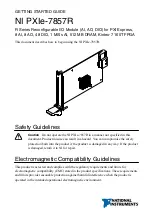21
2.5. Boot-up
Once power is applied to the Cortex, the unit takes about 50 seconds to boot-up and be ready. During this period, the
Cortex-360 front panel display will be blank most of the time, but “DAVICOM” will appear about 40 seconds in, and then the
display will go blank again. About 15 to 20 seconds after the Cortex is powered, the 3 blue LED’s will light at the same time
for a few seconds. The unit is ready once the “ACTIVITY” heartbeat light starts blinking.
2.6. Connecting your computer to the Cortex360
Communications with Davicom’s Cortex for configuration and control can be achieved via an Ethernet connection or over a
USB port. The Cortex 360 interface uses HTML 5 in both cases because DavLink 6 also embeds this technology. DavLink
6 is backward compatible with legacy DV-200 series.
The Cortex allows up to 4 users to connect at the same time. Of these 4 users, only one at a time can be in control.
When another user with enough privilege connects to a unit and takes control, a pop up message saying “
You have lost
control
” will appear. When this user disconnects from the unit, a pop up message saying “
A user has disconnected
” will
appear. You must re-take control manually if you want to resume control.
2.6.1.Connecting by IP with your web browser
The Cortex factory-default IP address is
192.168.1.210
and you can connect to any of the rear-panel Ethernet ports (4 on
Cortex-360 and 1 on Cortex-320). If this address is not within the address range of your network or computer, please refer
to your network administrator to change the settings of your computer, or use DavLink 6 as explained later.
You can use one of the browsers listed below, but note that compatibility may vary over time as new updates are released
for these browsers. Always see the “About” section in the Cortex menu to get the most current compatibility listing, or contact
the Davicom technical support.
Microsoft Internet Explorer 10.0+
Google Chrome 26+
Mozilla Firefox 20+
Opera 15+
Apple Safari 5.0+
iOS 6.0+
2.6.2.
Connecting using Google Chrome
Since Google Chrome is by far the most popular web browser (as of July 2018), we will explain the connection process
using this browser only.
Launch Chrome and enter
192.168.1.210
in the URL box, then hit enter. Wait until you see the screen shown below.
Note that despite this warning message, there is absolutely no danger in connecting to the unit. The message relates to the
Cortex web server’s security certificate which can’t be verified by the browser at this point.
Click on “
ADVANCED
”.
Содержание Cortex 320
Страница 2: ...2 ...
Страница 5: ...5 ...
Страница 9: ...9 1 3 Specifications ...
Страница 18: ...18 2 4 2 Jumpers for the Cortex 320 Jumpers and switches location on the Cortex 320 main board ...
Страница 91: ...91 ...