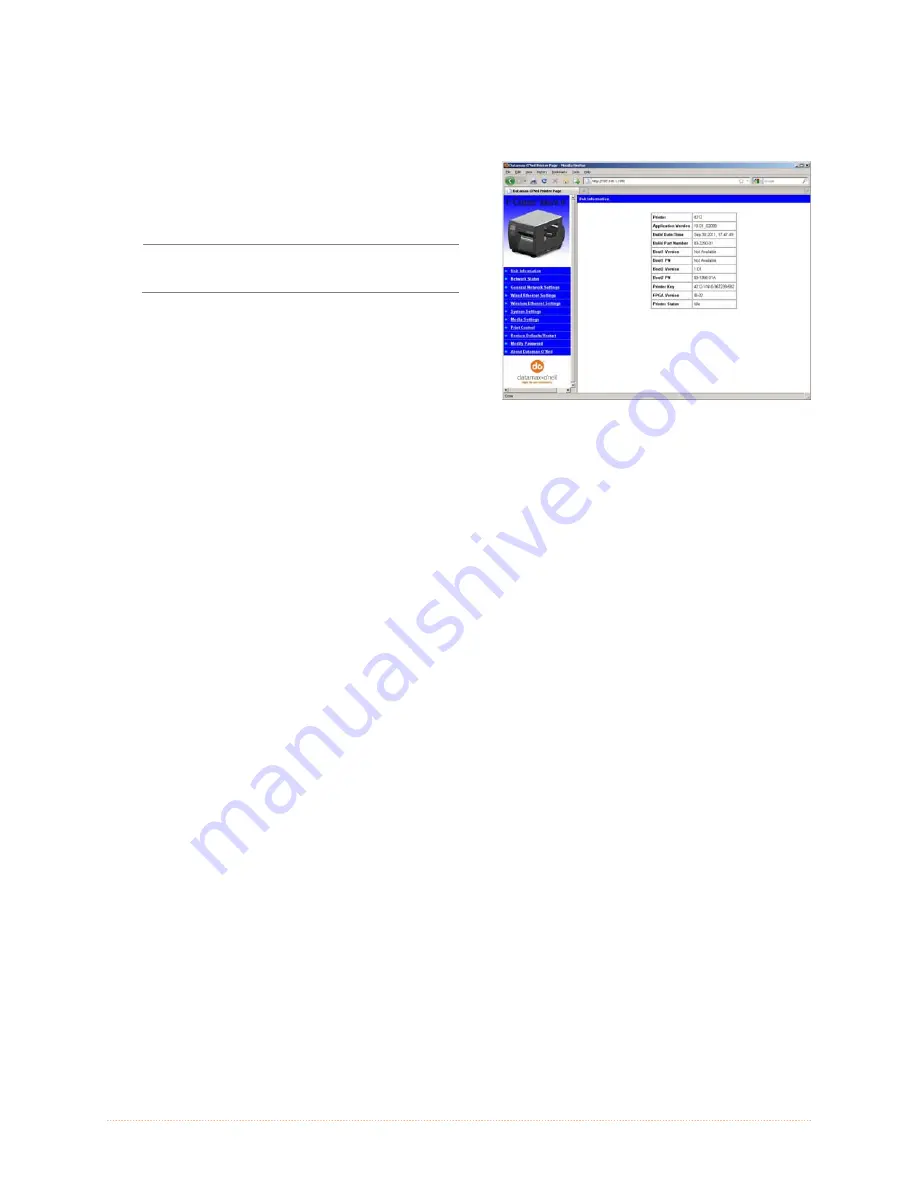
Appendix B – Wireless and Wired LAN Setup
77
B.2.1 Wireless Setup – Infrastructure
After a successful setup is made via a wired connection, the Wireless connection (if equipped) can
now be configured in infrastructure mode using a static or DHCP issued IP address.
1. Open your web browser. Type in the IP
Address of the printer. The Default IP is:
192.168.10.26.
If a different IP Address has been
assigned to the printer, make sure to
enter the correct IP address.
A page similar to the right will appear:
2. Click on the “Wireless Ethernet Settings” menu item on the left side of the screen. Locate and
set the following items:
In the “Acquire Address Method” section, select the “Use DHCP” radio button.
For static IP setup:
In the “Acquire Address Method” section, select the “Use Static Addresses” radio
button.
In the “Static IP Addresses” section, enter valid static IP addresses for Printer IP
Address, Printer Subnet Mask, and Printer Gateway.
3. Scroll down the page to “Network Type”, select “infrastructure” from the drop down box.
4. In the SSID field type the name of the SSID of your access point.
5. Under the “WIFI Security and Authentication”, set any security/authentication settings
necessary for your network.
6. Scroll down to the bottom of the page, enter the password (default is “sysadm”) and click
Apply.
7. Click on the “General Network Settings” menu item on the left side of the screen. Locate and
set the following items:
8. In the “Network Interface”, select the “Wireless Ethernet” radio button
9. Scroll down to the bottom of the page, enter the password (default is “sysadm”) and click
Apply.
10. Click on the “Restore Defaults/Restart” menu item on the left side of the screen. Be sure that
Restart Printer is displayed in the “Action to Execute:” drop down box. Enter the password at
the top of the page (default is “sysadm”) and click Execute to restart the printer.
Содержание I-Class Mark II I-4212E/203
Страница 1: ...Operator s Manual...
Страница 2: ......
Страница 8: ...Chapter 1 Getting Started 2...
Страница 20: ...Chapter 2 Printer Setup 14...
Страница 38: ...Chapter 3 Printer Operation 32...
Страница 62: ...Chapter 4 Menu System 56...
Страница 76: ...Chapter 6 Troubleshooting 70...
Страница 80: ...Appendix A Specifications 74...
Страница 88: ...Appendix B Wireless and Wired LAN Setup 82...
Страница 94: ......


























