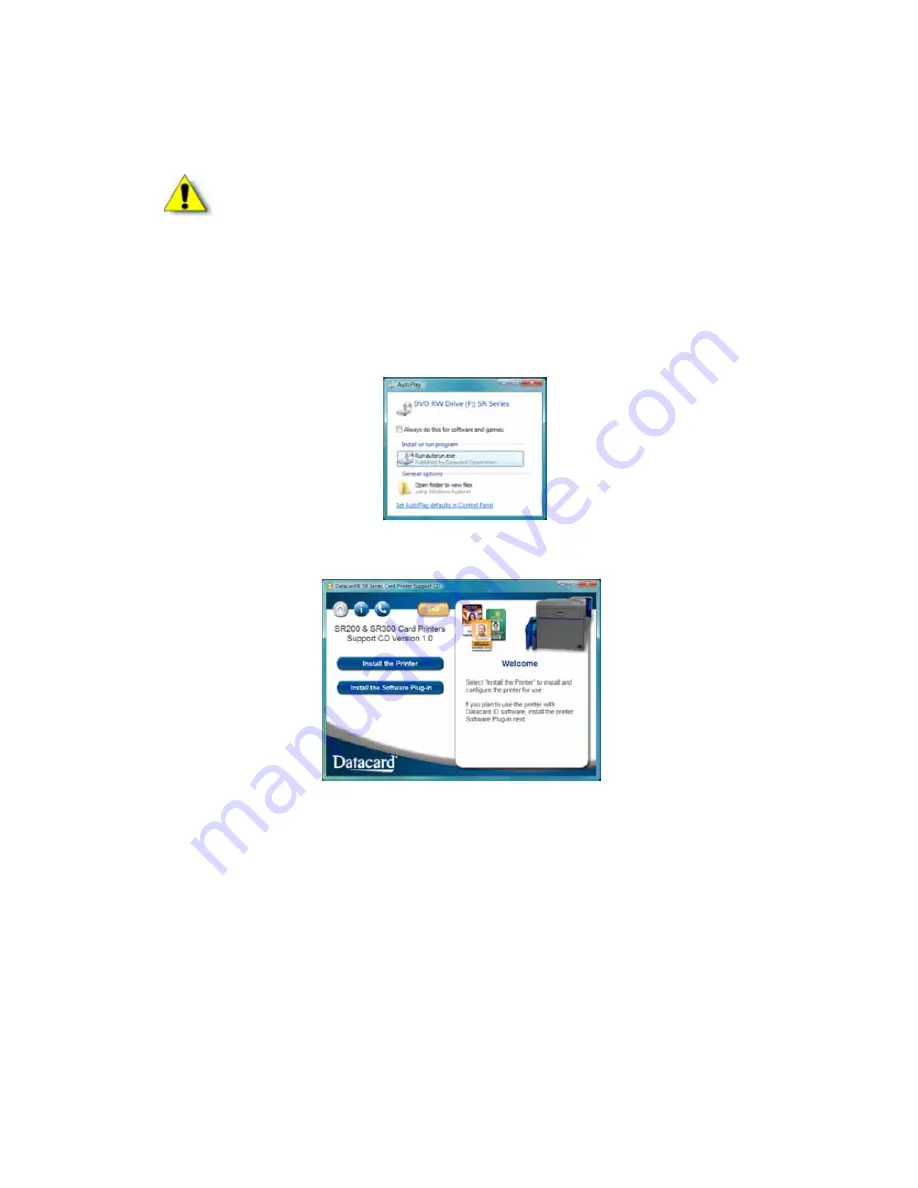
44
Installing the USB Printer Driver
Windows Vista or Windows 2000 Installation
1.
Start
the
Windows
Vista
®
or
Windows
2000
operating
system
and
log
on
as
a
user
with
administrator
permissions.
2.
Insert
the
Installation
CD,
shipped
with
your
printer,
in
the
PC
drive.
3.
If
an
AutoPlay
dialog
box
displays,
click
Run
to
continue.
4.
When
the
opening
window
displays,
click
Install
the
printer
.
5.
On
the
next
page,
click
Install
the
Driver
.
6.
For
Windows
Vista,
click
Allow
on
the
Security
dialog
box.
Then,
click
Continue
on
the
User
Account
Control
dialog.
The
“Welcome
to
SR
Card
Printer”
dialog
box
opens.
Caution:
If
your
printer
has
a
smart
card
option
installed,
make
sure
that
you
install
the
smart
card
driver
before
installing
the
printer
driver.
Refer
to
Chapter 3:
"Installing
the
Smart
Card
Driver”
for
instructions.
Содержание SR200
Страница 24: ...16 Installing the Hardware Components...
Страница 34: ...26 Installing the Smart Card Driver...
Страница 62: ...54 Installing the USB Printer Driver...
Страница 70: ...62 Installing the Status Monitor...
Страница 94: ...86 Removing Printer Driver and Status Monitor...














































