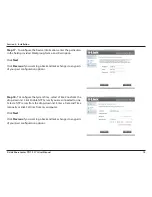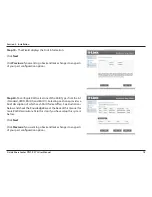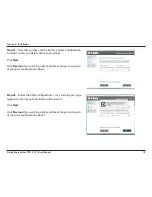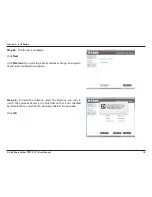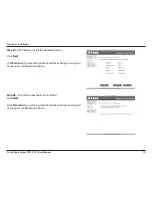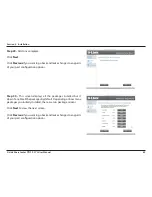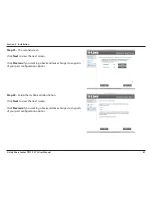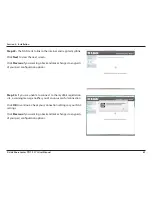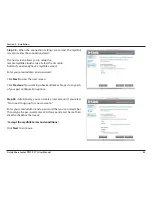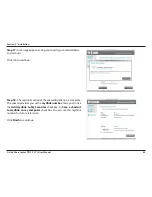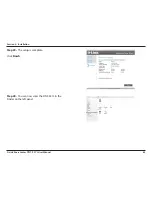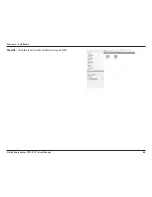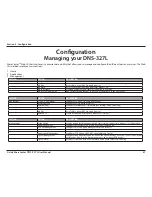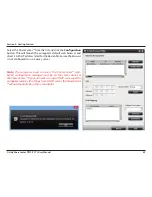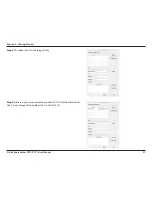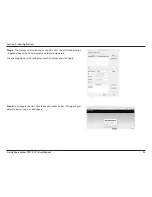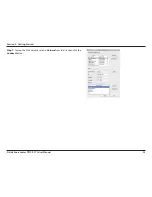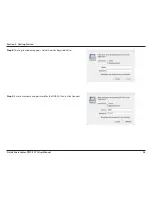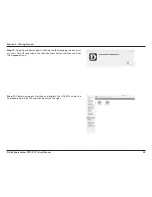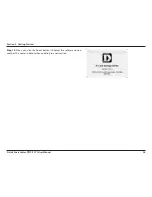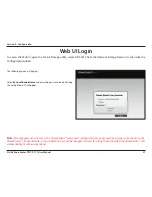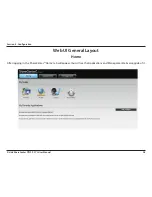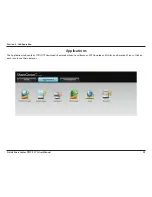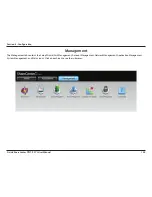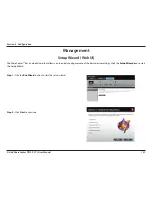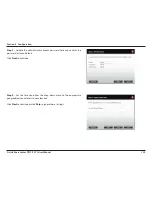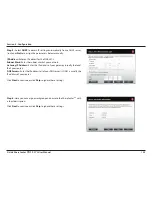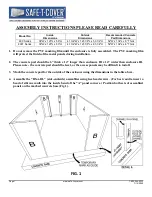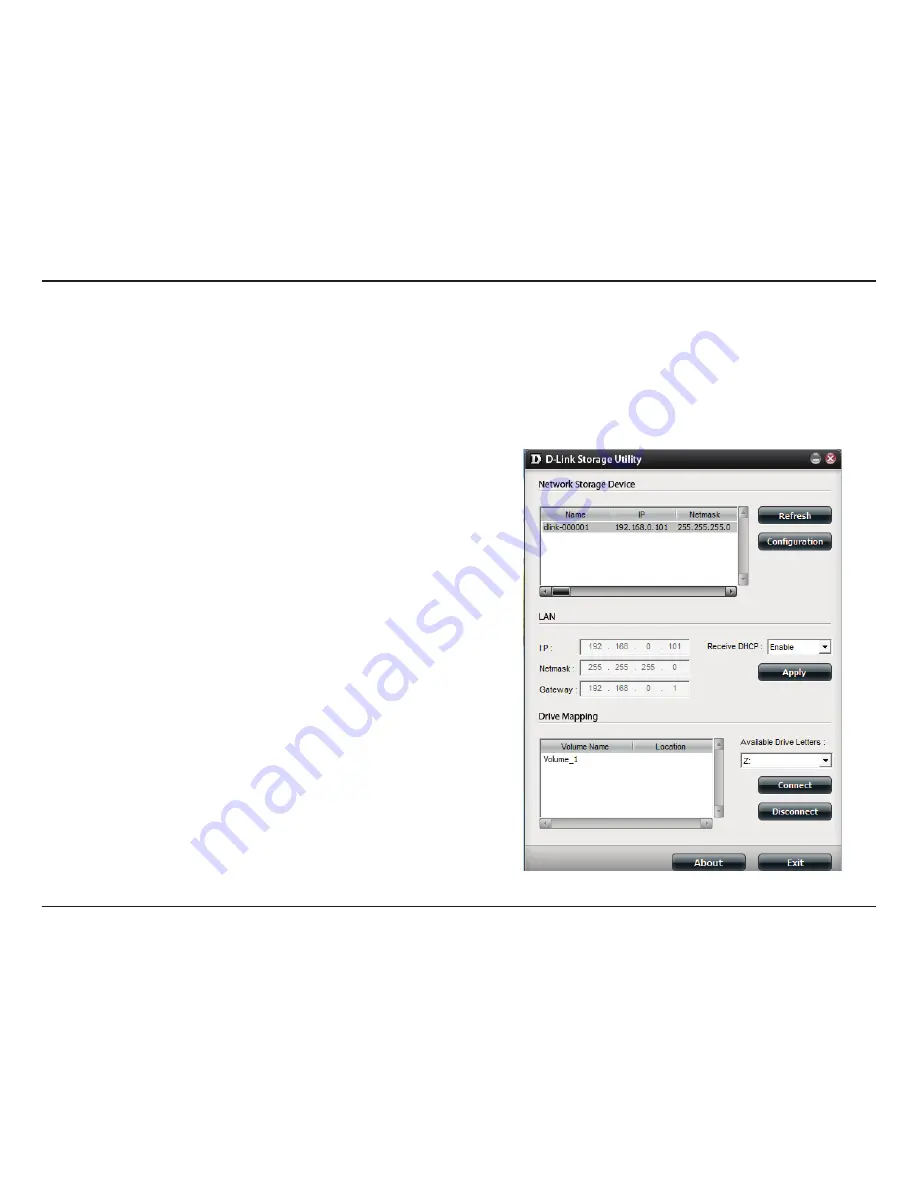
88
D-Link ShareCenter
DNS-327L
User Manual
Section 2 - Getting Started
When first powered on, during the initial boot sequence, the ShareCenter™ will wait to be assigned an IP address via DHCP. If it
does not receive a DHCP assigned IP address, the ShareCenter™ will be automatically assigned a 169.254.xxx.xxx address. It is
recommended that you use the included D-Link Storage Utility software when accessing and configuring the ShareCenter™ for
the first time. If you want to change the IP address before logging in or you are having trouble connecting to the ShareCenter™
IP address, you can use the Storage Utility software included on the product CD to locate the device on your network and
make any necessary changes.
D-Link Storage Utility
Network Storage
Device:
The D-Link Storage Utility displays any ShareCenter
™
devices it detects on the network here.
Refresh:
Click
Refresh
to refresh the device list.
Configuration:
Click
Configuration
to access the Web based configuration
of the ShareCenter
™
.
LAN:
Configure the LAN Settings for the ShareCenter
™
here.
Apply:
Click
Apply
to save changes to the LAN Settings.
Drive Mapping:
Volumes available for mapping are displayed here.
Available Drive
Letters:
Choose an available drive letter. Click
Connect
to map
the selected volume. Click
Disconnect
to disconnect the
selected mapped volume.
About:
Click
About
to view the software version of the Easy
Search Utility.
Exit:
Click
Exit
to close the utility.
Содержание ShareCenter DNS-327L
Страница 1: ...Version 1 0 27 03 2013 DNS 327L User Manual ShareCenter 2 Bay Cloud Network Storage Enclosure ...
Страница 238: ...233 D Link ShareCenter DNS 327L User Manual Section 4 Configuration Go to Application Management Multimedia Services ...
Страница 266: ...261 D Link ShareCenter DNS 327L User Manual Section 4 Configuration The Photo Album now features your Album ...
Страница 312: ...307 D Link ShareCenter DNS 327L User Manual Section 4 Configuration The file no longer exists in the folder ...
Страница 327: ...322 D Link ShareCenter DNS 327L User Manual Section 4 Configuration Click My Music to view the My Music features ...
Страница 402: ...397 D Link ShareCenter DNS 327L User Manual Section 4 Configuration My Surveillance Status Camera Status Log ...
Страница 444: ...439 D Link ShareCenter DNS 327L User Manual Section 4 Configuration mydink is verified ...