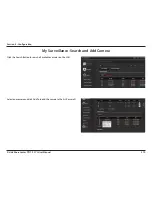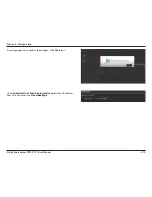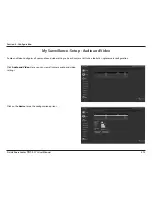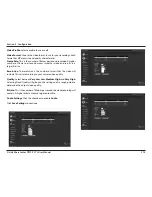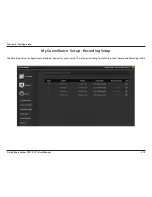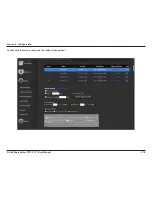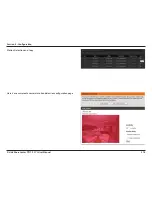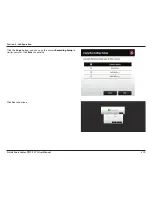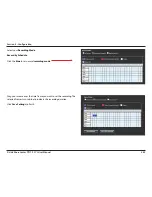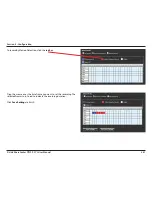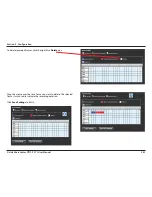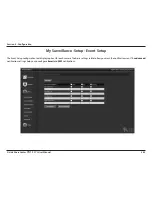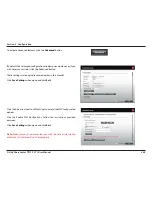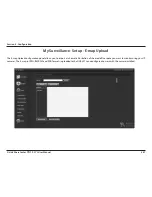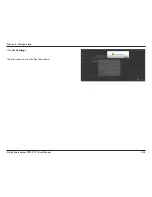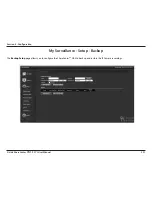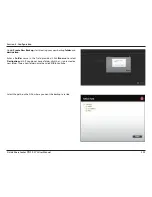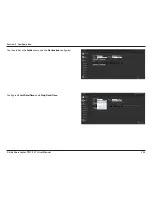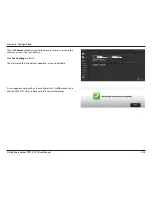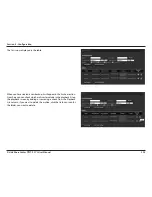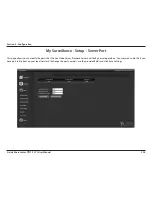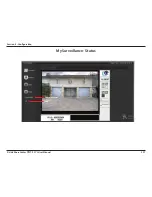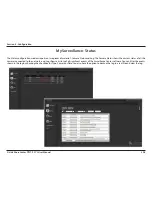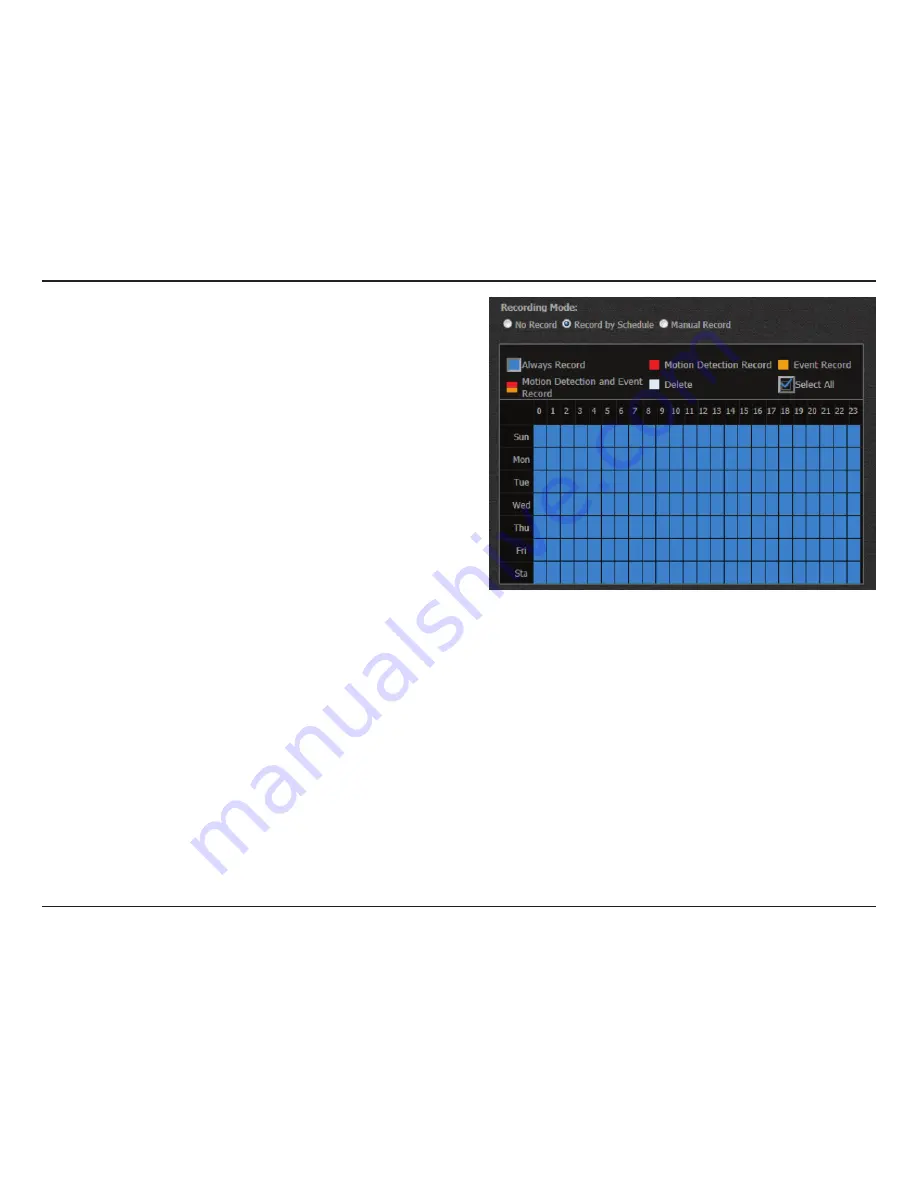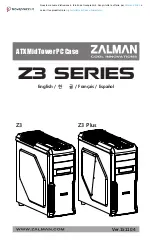Содержание ShareCenter DNS-327L
Страница 1: ...Version 1 0 27 03 2013 DNS 327L User Manual ShareCenter 2 Bay Cloud Network Storage Enclosure ...
Страница 238: ...233 D Link ShareCenter DNS 327L User Manual Section 4 Configuration Go to Application Management Multimedia Services ...
Страница 266: ...261 D Link ShareCenter DNS 327L User Manual Section 4 Configuration The Photo Album now features your Album ...
Страница 312: ...307 D Link ShareCenter DNS 327L User Manual Section 4 Configuration The file no longer exists in the folder ...
Страница 327: ...322 D Link ShareCenter DNS 327L User Manual Section 4 Configuration Click My Music to view the My Music features ...
Страница 402: ...397 D Link ShareCenter DNS 327L User Manual Section 4 Configuration My Surveillance Status Camera Status Log ...
Страница 444: ...439 D Link ShareCenter DNS 327L User Manual Section 4 Configuration mydink is verified ...