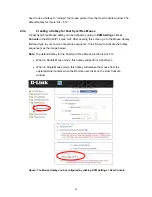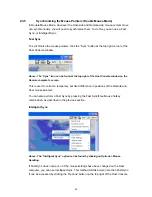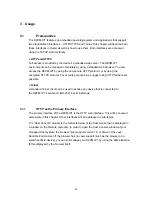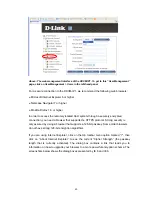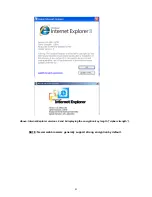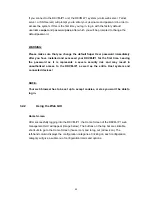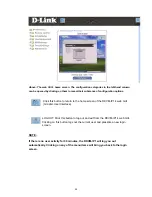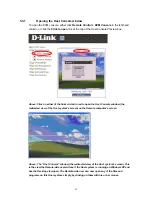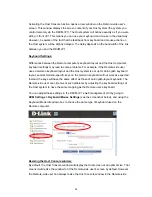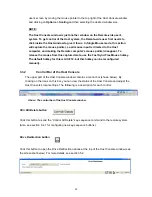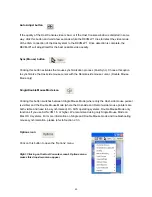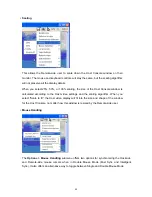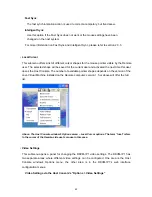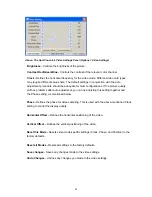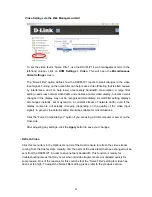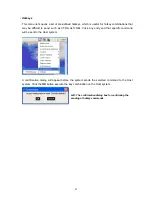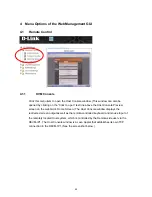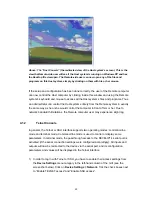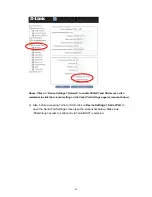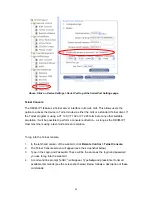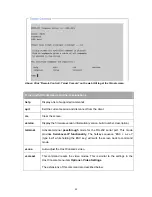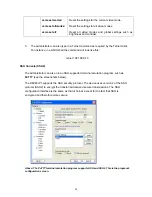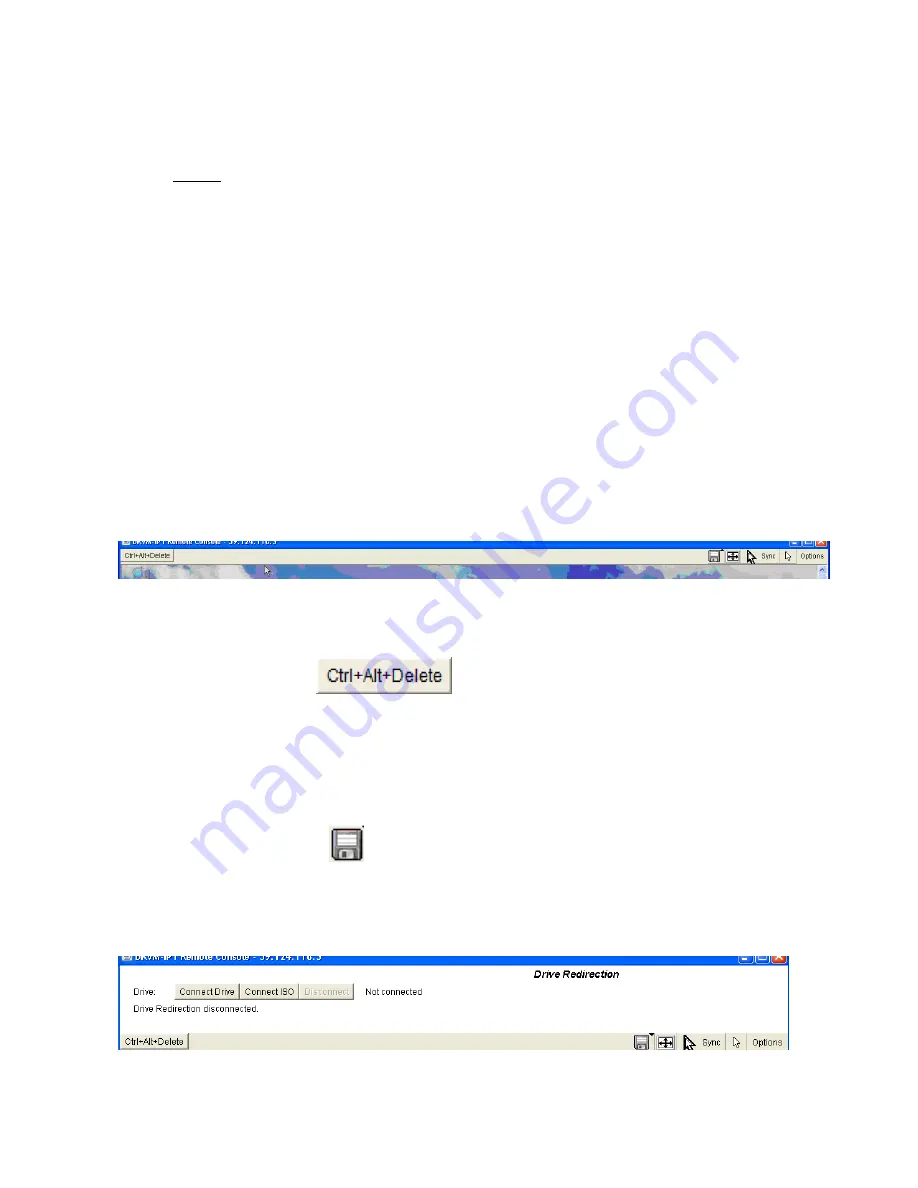
user’s screen by moving the mouse pointer to the top right of the Host Console window
and clicking on
Options > Scaling
and then selecting the desired window size.
NOTE:
The Host Console window is just another window on the Remote-side user’s
system. To get control of the Host system, the Remote-side user first needs to
click inside the Host window to give it focus. In Single Mouse mode, this action
will capture the mouse pointer, so all mouse input is directed to the Host
computer, and making the Remote computer’s mouse pointer disappear. To
release the mouse from this captured state, use the Fast Sync/Free Mouse hotkey.
The default hotkey for this is Alt+F12, but this hotkey can be reconfigured
manually.
3.3.2
Control Bar of the Host Console
The upper part of the Host Console window contains a control bar (shown below). By
clicking on the icons on this bar, you can view the status of the Host Console and adjust the
Host Console’s local settings. The following is a description for each control:
Above: The control bar of the Host Console window.
Ctrl+Alt+Delete button
Click this button to send the “Control Alt Delete” key-sequence command to the remote system.
(Also, see section 6.4.1 for configuring new key-sequence buttons).
Drive Redirection button
Click this button to open the Drive Redirection options at the top of the Host Console window (see
the screenshot below). For more details, see section 5.2.
39
Содержание DKVM-IP1
Страница 1: ...D Link DKVM IP1 1 port COMBO KVM Over IP User Manual v 1 00 ...
Страница 11: ...1 6 Cable Connection Diagram 10 ...
Страница 59: ...G Click the OK button to save your changes 58 ...