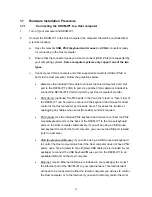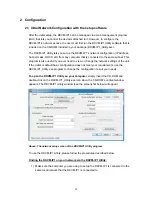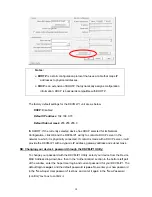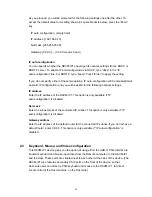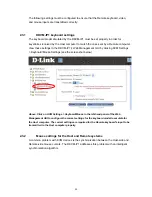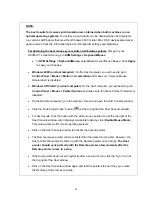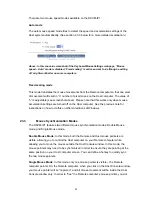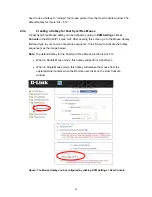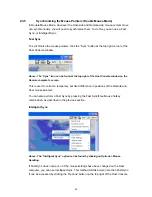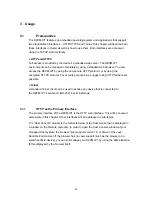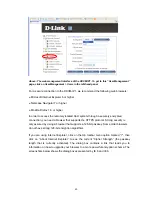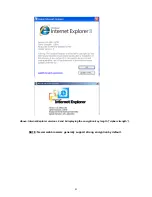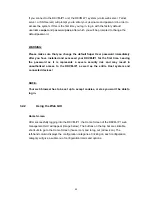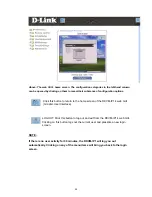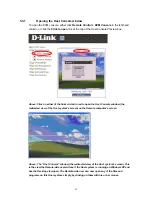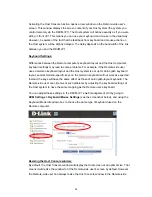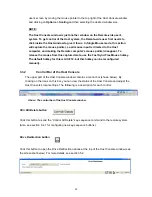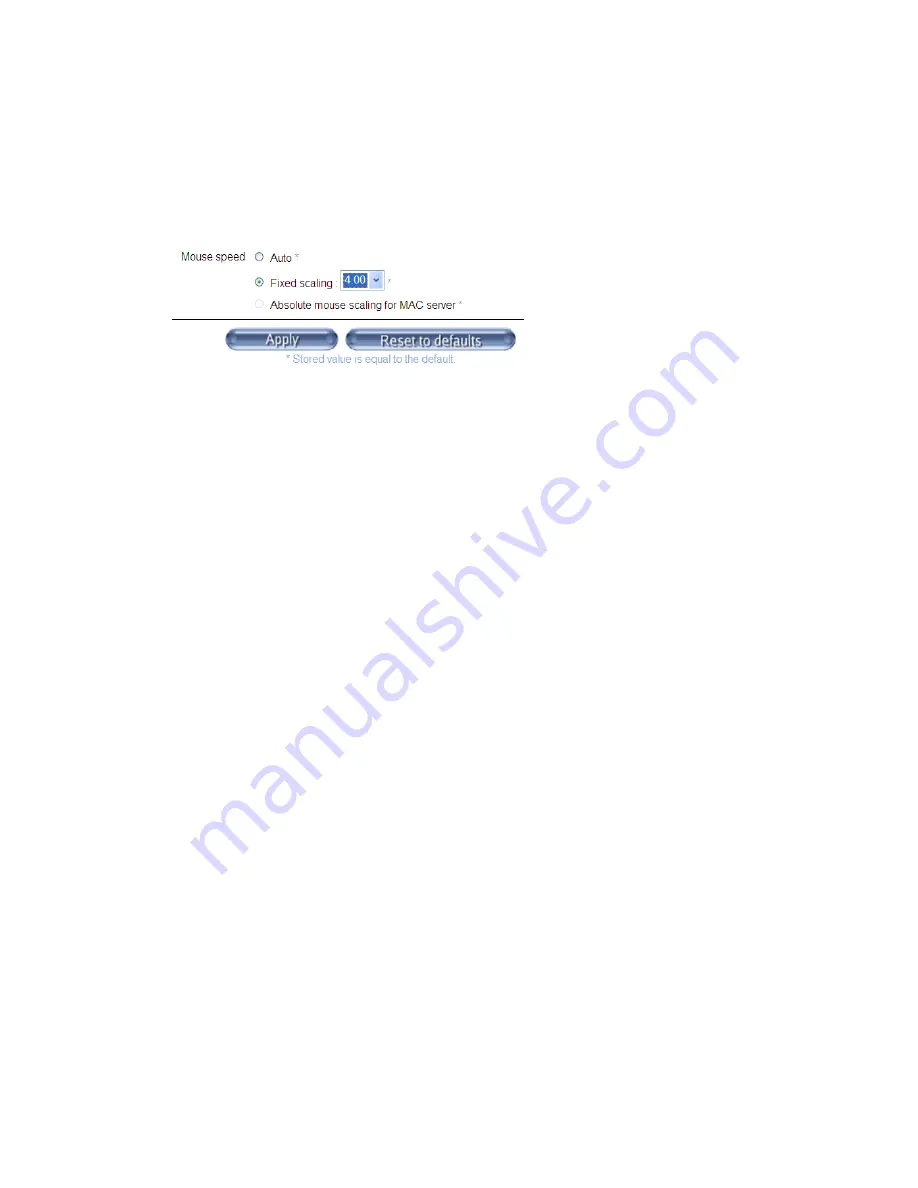
There are two mouse speed modes available on the DKVM-IP1:
Auto mode
The auto mouse speed mode tries to detect the speed and acceleration settings of the
Host system automatically. (See section 2.3.3 below for a more detailed explanation.)
Above: In this zoom-in screenshot of the Keyboard/Mouse Settings web page, “Mouse
speed – Auto” mode is disabled, “Fixed scaling” is active and set to 4, although a setting
of 1 might work better on some computers.
Fixed scaling mode
This mode translates the mouse movements from the Remote computer so that one pixel
of movement will result in “n” number of pixel moves on the Host computer. The value of
“n” is adjustable (see screenshot above). Please note that this works only when mouse
acceleration settings are turned off on the Host computer. See the previous note for
instructions on how to do this on different editions of Windows.
2.3.3
Mouse Synchronization Modes
The DKVM-IP1 features two different mouse synchronization modes: Double Mouse
mode, and Single Mouse mode.
Double Mouse Mode
: In this mode, both the Remote and Host mouse pointers are
visible, allowing you to control the Host computer on your Remote computer while
allowing you to move the mouse outside the Host Console window. In this mode, the
mouse pointers may need to be synchronized in order to ensure they are pointing at the
same position on your Host computer screen. You can define a hotkey to quickly sync
the two mouse pointers.
Single Mouse Mode
: In this mode, only one mouse pointer is visible – the Remote
computer pointer. On the Remote computer, when you click on the Host Console window,
your mouse pointer will be “captured”, and all mouse movement will be inside the Host
Console window only. In order to “free” the Remote computer’s mouse pointer, you will
24
Содержание DKVM-IP1
Страница 1: ...D Link DKVM IP1 1 port COMBO KVM Over IP User Manual v 1 00 ...
Страница 11: ...1 6 Cable Connection Diagram 10 ...
Страница 59: ...G Click the OK button to save your changes 58 ...