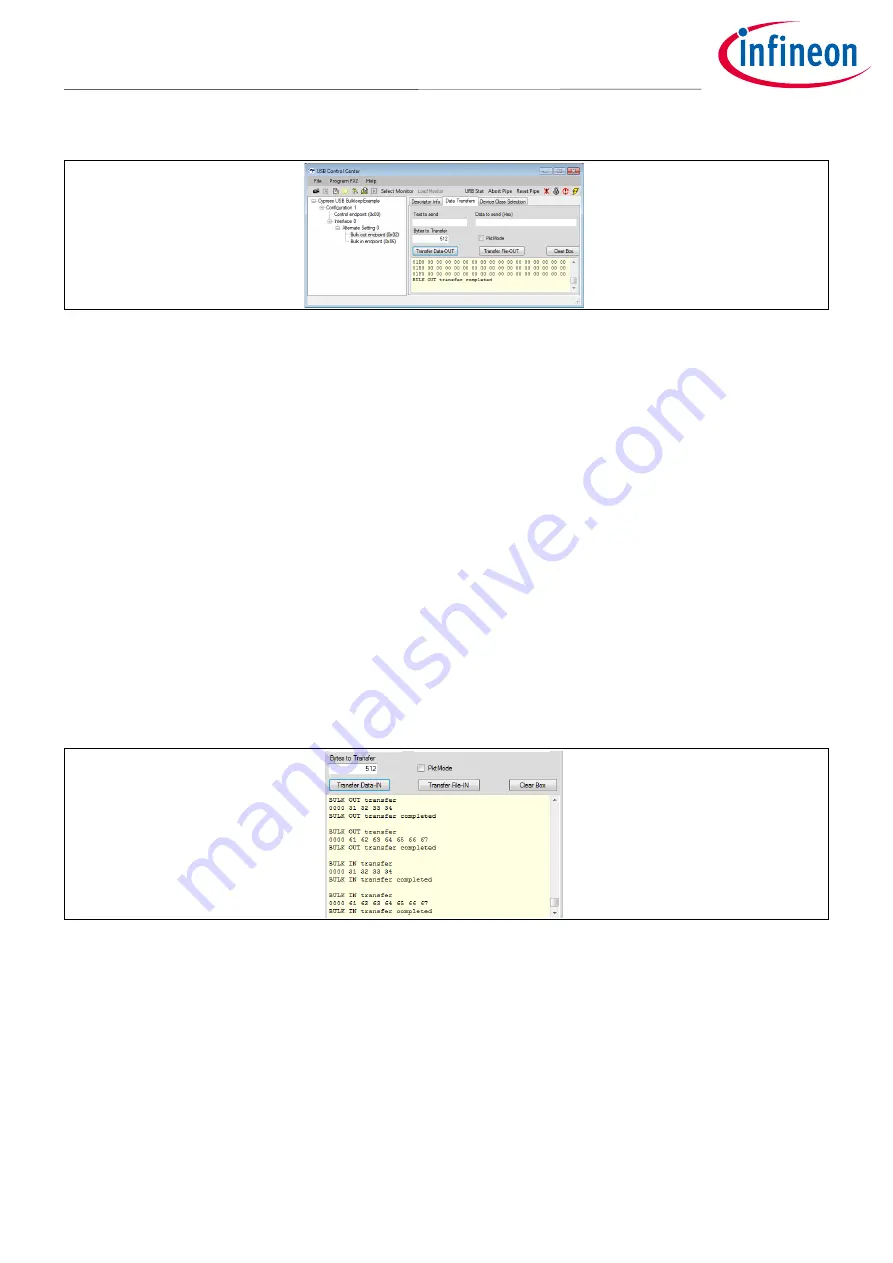
Application Note
19 of 42
001-65209 Rev.*I
2021-03-19
Getting Started with FX2LP™
FX2LP Development Tools
Figure 18
Successful BULK-OUT Transfer
1.
Click the
Transfer Data-OUT
button again. The PC dispatches a second packet to FX2LP, and the 7-segment
readout increments to 2.
2.
Highlight the
Bulk in endpoint (0x86)
entry. The Transfer button label now indicates
-IN
. Clicking this
button leads to the following:
•
512 bytes transfer from FX2LP to the host, which it displays as hexadecimal values.
•
LED D2 flickers to indicate the IN transfer.
•
The 7-segment readout decrements to 1.
3.
Click the
Transfer Data-IN
button again. The second queued packet transfers to the host, and the 7-
segment readout indicates 0 packets waiting. This sequence confirms the double-buffered operation of the
two endpoints.
4.
Select the
Bulk out
endpoint again. Then, position the mouse cursor inside the
Text to send
box and type
1234
. The hex values display in the
Data to send
box and the
Bytes to Transfer
box increments for every
digit typed. Click the
Transfer Data-OUT
button.
5.
In the
Text to send
box, type
abcdefg
, then click the
Transfer Data-OUT
button.
6.
Select the Bulk in endpoint, and leave the default
Bytes to Transfer
value of 512 bytes. Click the
Transfer
Data-IN
button twice to read the two packets of data that was transferred.
Figure 19
Two Packets OUT, Two Packets IN
demonstrates, a feature of USB is that a USB peripheral always sends the smaller of bytes-
requested (512, in this example) and bytes-available (4 or 7).
5.2.2
Using BULKLOOP_VCS
A second Visual Studio project called
Bulkloop_VCS
performs streamlined transfers in and out of the FX2LP
Development Board. It continuously sends and receives BULK data while keeping a running total of bytes
transferred. Like the USB Control Center, it displays the device characteristics in the left panel for information.
Unlike the USB Control Center, it automatically sets up and conducts continuous transfers when the
Start
button is pressed.






























