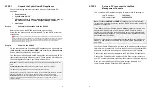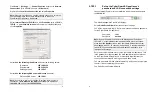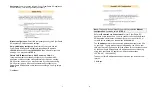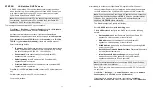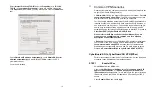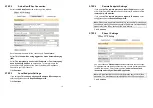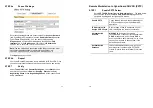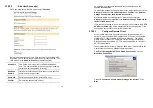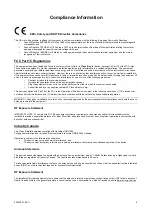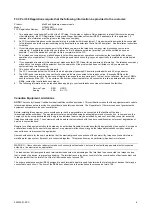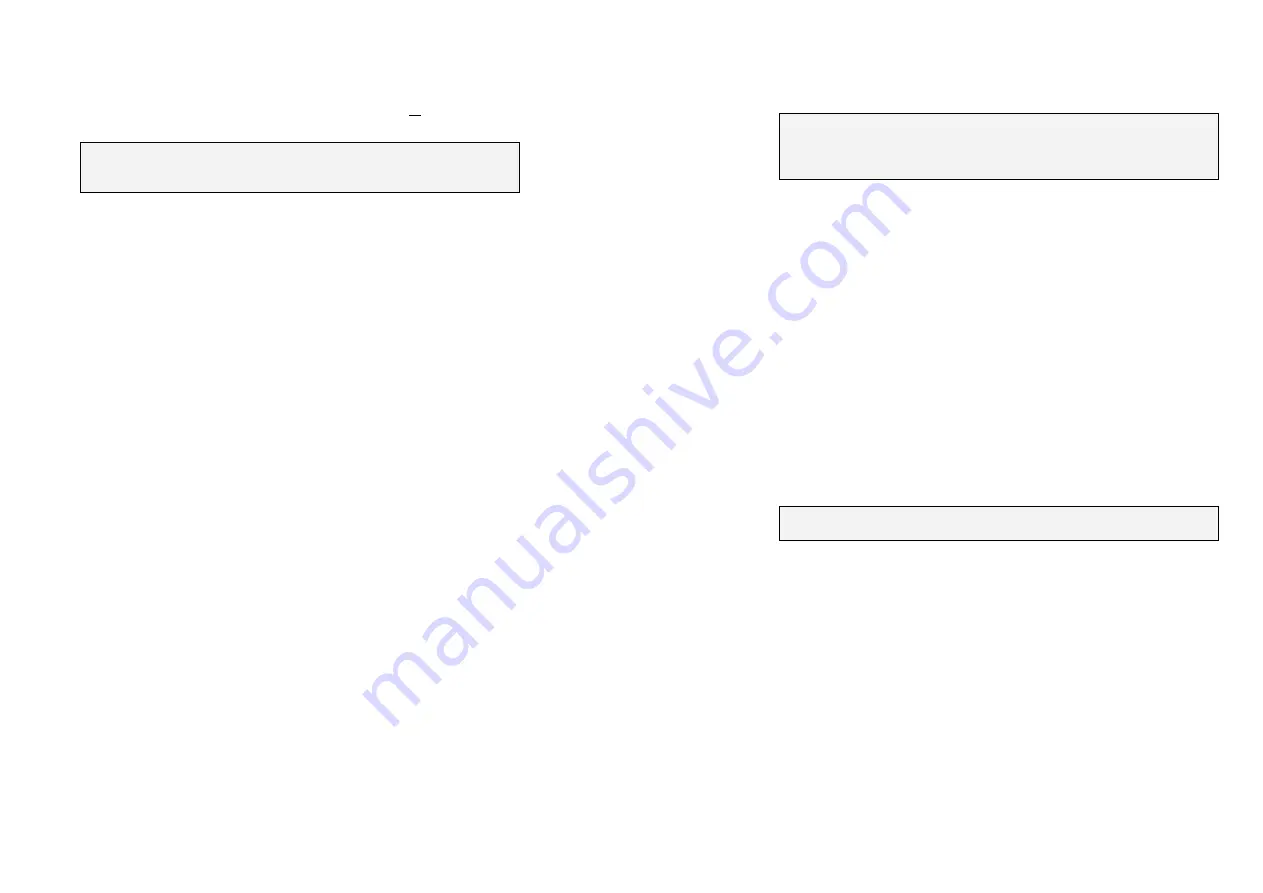
11
STEP 5B
LAN with no DHCP server
A DHCP server allows PCs to automatically obtain network settings
when they start up. If your network does not have a DHCP server, you
may either manually set up each PC on your network, or set up the
CyberGuard SG appliance's DHCP server.
Note:
If you only have several PCs, we suggest manually setting up
your network. If you have more PCs, enabling the CyberGuard SG
appliance’s DHCP server is more scalable.
To manually set up each Windows PC on your network:
Click
Start
->
(
Settings
->)
Control Panel
and double click
Network
Connections
(or in 95/98/Me, double click
Network
).
If presented with multiple connections, right click on
Local Area
Connection
(or appropriate network connection) and select
Properties
.
Select
Internet Protocol (TCP/IP)
and click
Properties
(or in 95/98/Me,
TCP/IP
->
[your network card name]
if there are multiple entries).
Enter the following details:
IP address
is an IP address that is part of the same subnet range
as the CyberGuard SG appliance’s LAN connection (e.g. if using
the default settings, 192.168.0.2 – 192.168.0.254).
Subnet mask
is the subnet mask of the CyberGuard SG
appliance’s LAN connection.
Default gateway
is the IP address of the CyberGuard SG
appliance’s LAN connection.
Preferred DNS server
is the IP address of the CyberGuard SG
appliance’s LAN connection.
Click
OK
(or in 95/98/Me,
Add
then
OK
, reboot the PC if prompted to do
so).
Perform these steps for each PC on your network.
You are now finished.
12
Alternatively, to activate your CyberGuard SG appliance's DHCP server:
Launch Internet Explorer (or your preferred web browser) and navigate
to the IP address of the CyberGuard SG appliance’s LAN connection.
Note:
If you changed your CyberGuard SG appliance’s LAN connection
settings from its default settings in
STEP 3
, it may be uncontactable at
this point. If so, manually set up a single PC as described at the
beginning of
STEP 5B
before continuing.
The Web Management Console will display.
Select
DHCP Server
from the
Networking
menu.
Click
Add Server
and configure the DHCP server with the following
details:
Gateway Address
is the IP address of the CyberGuard SG
appliance’s LAN connection, or leave it blank.
DNS Address
is the IP address of the CyberGuard SG
appliance’s LAN connection, or leave it blank.
WINS Address
(optional) is the IP address of any existing WINS
server on your LAN.
Default Lease Time and Maximum Lease Time
should generally
be left at their default values.
Initial Dynamic IP Address Range
is a range of free IP
addresses on your LAN’s subnet for the CyberGuard SG
appliance to hand out to PCs on your LAN.
Note:
For a detailed description of configuring DHCP Server Settings,
please refer to the User Manual.
Each PC on your LAN must now be set up to use DHCP. For each PC
on your LAN:
Click
Start
->
(
Settings
->)
Control Panel
and double click
Network
Connections
(or in 95/98/Me, double click
Network
).
If presented with multiple connections, right click on
Local Area
Connection
(or appropriate network connection) and select
Properties
.
Содержание SG565
Страница 16: ...520055 07 SPC 1 Product Compliance Information...