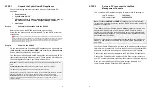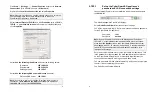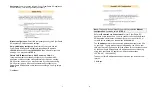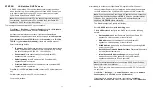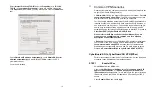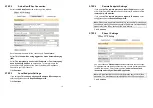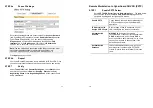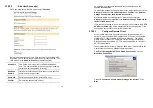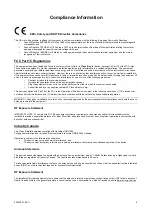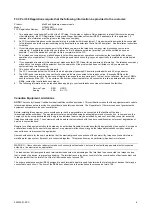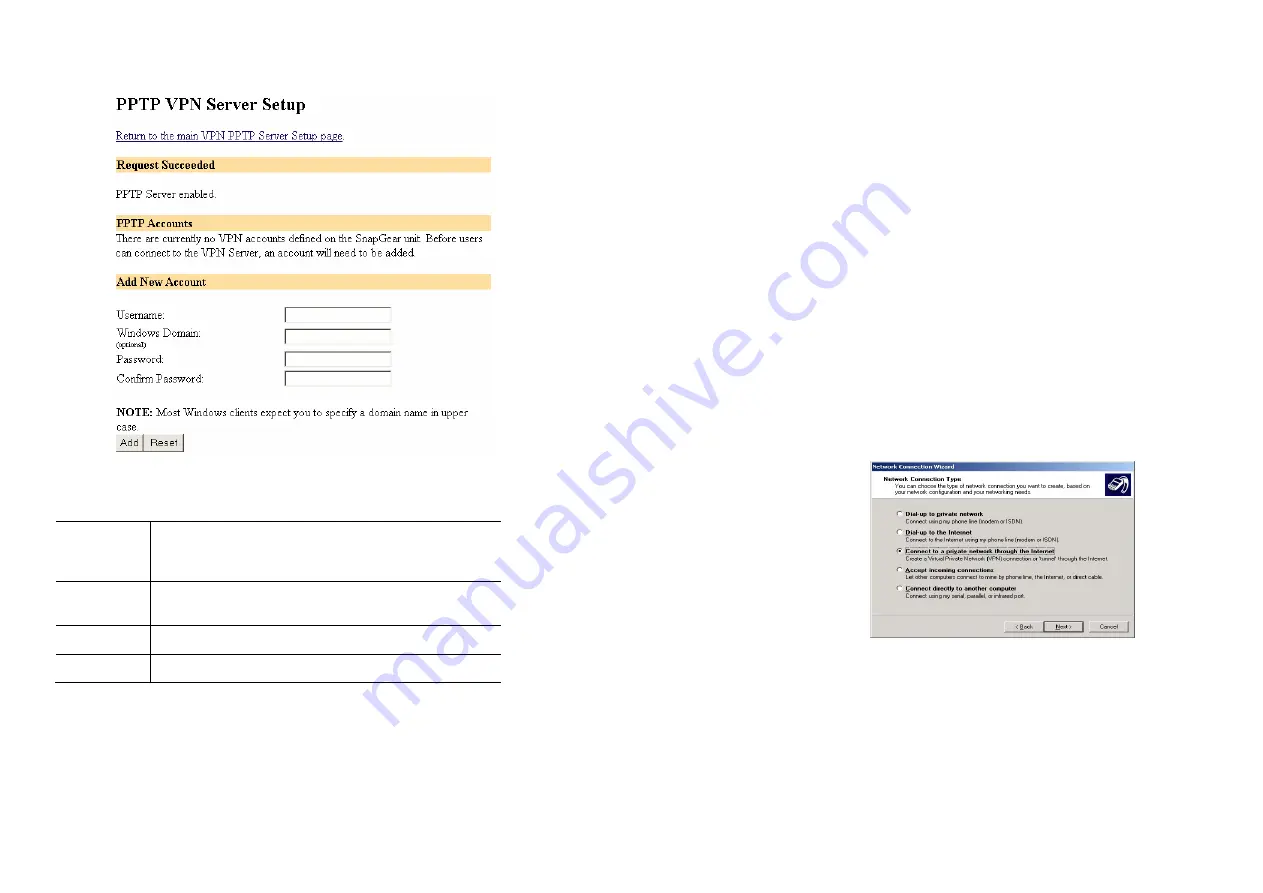
19
STEP 2
Add User Account(s)
Once you have set up the VPN server, select
Continue
.
Before remote users can set up a VPN tunnel to the CyberGuard SG
appliance’s PPTP server, they must have user accounts set up. The
field options in the
Add New Account
are detailed below.
Username
This User Name is required for VPN authentication
only. The name selected is case sensitive (for example
Jimsmith
is not the same as
jimsmith
).
Windows
Domain
Optional. Most Windows clients expect you to specify a
domain name in upper case.
Password
Enter the password for the remote VPN user.
Confirm
Re-enter the password to confirm.
20
As new VPN user accounts are added, they are displayed on the
updated
Account List
.
To modify the password of an existing account,
Select
the account in the
Account List
then enter
New Password
and
Confirm
in the
Delete or
Change Password for the Selected Account
field.
Similarly to delete an existing account,
Select
the account in the
Account List
then check
Delete
in the
Delete or Change Password for
the Selected Account
field.
If you request a change to a User Account and it is successful, the
PPTP
VPN Server Setup
page will be displayed with the change noted. If the
change was unsuccessful, an error will be reported.
STEP 3
Configure Remote Client
At the remote sites there is generally no need for any special client
software. Your CyberGuard SG appliance’s PPTP server supports the
standard PPTP client software included with Windows. The virtual
private network connection is simple to configure using the standard
Dial-Up Networking software. PPTP is also compatible with Linux/Unix
PPTP client software.
These instructions will cover a Windows 2000 client. Please refer to the
User Manual if you have a different operating system.
Click
Start, Settings, Network and Dialup Connections.
Choose
Make New Connection
.
Choose
Connect to a private network through the Internet.
Click
Next.
Содержание SG565
Страница 16: ...520055 07 SPC 1 Product Compliance Information...