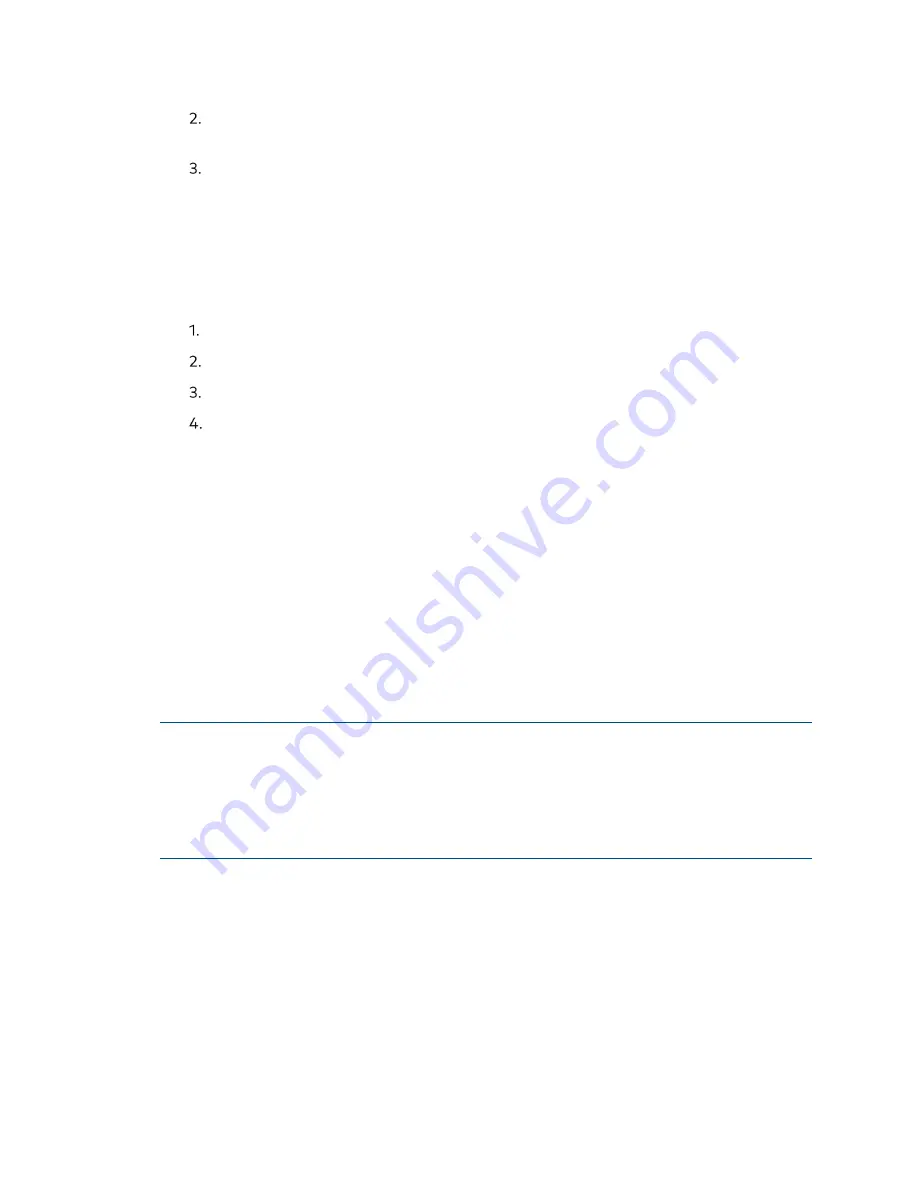
98
•
UC-P100-S/UC-P110-S Phones for Skype for Business
Supplemental Guide – DOC. 8412A
Enter the Update Checking Time in the Update Checking Time field. A dialog box
pops up to prompt that settings will take effect after a reboot.
Click Confirm to accept the change.
Update Firmware Manually
An update can be initiated immediately, just power off the phone and apply power
again. The phone will boot up, check for updates and apply the updates. An update can
also be triggered manually via the phone user interface.
To trigger an update manually via phone user interface:
Tap Setting > Advanced.
Enter the Admin password (default password: admin), and then tap OK.
Tap Firmware Update on the left side of the display.
Tap Firmware Update on the right side of the display.
Configure Basic Features
Sign Into Skype for Business
Skype for Business users are authenticated against the Microsoft Active Directory
Domain Service. The following sign-in methods are available.
•
User Sign-in: This method uses the user’s credentials (sign-in address, user name,
and password) to sign into the Skype for Business server. This sign-in method is
applicable to On-Premises and Online accounts.
•
Web Sign-in: This method uses the unique website shown on the phone to sign in.
This sign-in method is only applicable to an Online account.
NOTE:
If the phone reboots after successful login, the login credentials from the previous
Sign-In will be cached. The user can sign in successfully without reentering their
credentials.
If Active Directory Federation Services (ADFS) or Single Sign-On (SSO) authentication
method is used, the user sign-in or web sign-in method can still be used to sign into
Skype for Business successfully.
User Sign-In
Microsoft Skype for Business can be signed into on a phone with the user's login
credentials, which includes the user's address, username, and password.






























