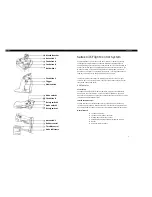3.
Type the new color name as it is in the original file.
Note:
The spot color names are case sensitive and should match the
names that appear in the original file.
4.
Change the
CMYK
values as required.
5.
Click
Save
.
6.
Click
Close
.
The new color is added to the custom color dictionary.
Next
:
If you created a new spot color for an RTP job, re-RIP the job
before printing.
Editing a spot color
1.
From the
Tools
menu, select
Spot Color Editor
.
2.
Perform one of the following actions:
●
In the
Color
list, search for the desired color.
●
In the
Spot color dictionary
list, select the color dictionary
that contains the color that you want to edit.
Note:
Use the PANTONE C dictionary if you are working with an
application such as Adobe InDesign.
3.
Select the required color.
The color's CMYK values and color preview appear in the right
hand side of the Spot Color Editor window.
4.
Change the CMYK values as required.
5.
Click
Apply
.
The new color is added to the custom color dictionary.
6.
Click
Close
.
Deleting a spot color
You can delete spot colors from the custom color dictionary.
1.
From the
Tools
menu, select
Spot Color Editor
.
2.
In the
Spot color dictionary
list, select
Custom Dictionary
.
3.
From the list of custom colors, select the color that you want to
delete.
4.
Click
Remove
.
5.
Click
Yes
to delete the color.
6.
Click
Close
.
56
Chapter 7—Managing color
Содержание bizhub PRESS C6000
Страница 2: ......
Страница 34: ...26 Chapter 4 Printing a file in Windows and Mac OS...
Страница 54: ...46 Chapter 6 Managing jobs...
Страница 78: ...70 Chapter 7 Managing color...
Страница 104: ...96 Chapter 8 Production workflows...
Страница 156: ...148 Chapter 12 Setting up your color server...
Страница 176: ...168 Chapter 13 Working with color server tools on your computer...
Страница 196: ......