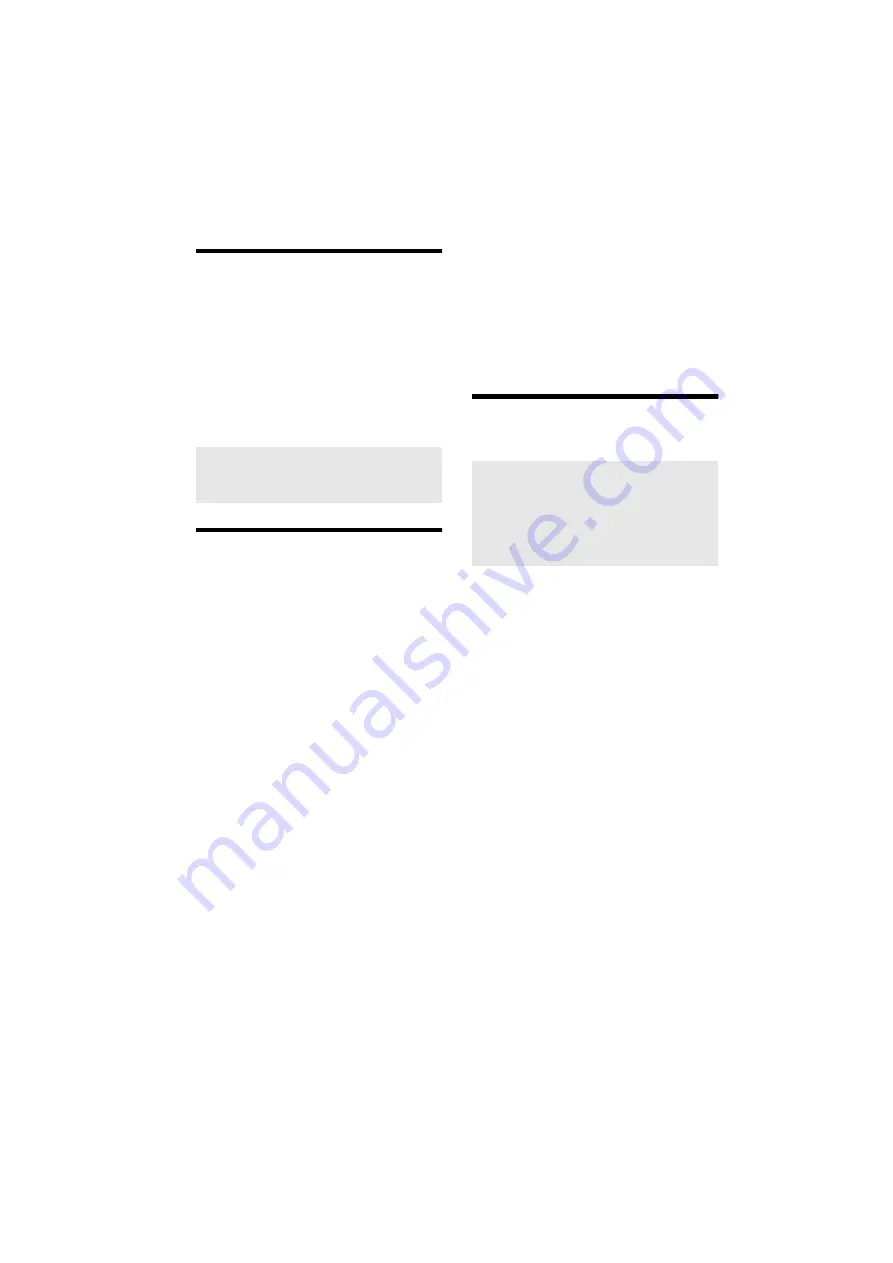
Installing Software in Windows 95/98 2-3
Installing the Applications
1. If your installation disc is already in your
CD-ROM drive, eject the disc and insert it
again.
The disc supports Windows AutoPlay
mode and starts running automatically. If
not, see “Problems Installing Software”
on page D-1.
2. Follow the instructions on the screen to
complete the installation.
Using Sound Blaster Live!
Congratulations! You have successfully
installed Sound Blaster Live! To enhance your
experience, it is highly recommended that you
run these programs:
❑
SB Live! Experience
Demonstrates the many wonderful
experiences Sound Blaster Live! can give
you.
To run SB Live! Experience, bring your
pointer to the top of the screen to display
Creative Launcher, then click the
SB Live! tab, followed by the SB Live!
Experience icon.
❑
SB Live! Tour
Easy-to-follow ScreenCam
TM
movies to
show you how to use Sound Blaster Live!
and get the most out of it.
To run SB Live! Tour, insert the SB Live!
Tour and Demo CD into your CD-ROM
drive. At the AutoPlay screen, click the
SB Live! Tour button.
Every bundled application provides online
help to guide you along when you use it.
For the latest updates and drivers, further
information, tips, tricks and plug-ins, check
the SB Live! website any time at
http://www.sblive.com
A fast way of getting to the website is to click
the right-most button (the Environmental
Audio icon) on Creative Launcher.
Configuring Your
Speakers
1. Bring your pointer to the top of the screen
to display Creative Launcher, then click
the Audio HQ tab, followed by the
Speaker icon.
The Speaker dialog box appears.
2. On the Configuration tabbed page, make
sure that the value in the Output box
corresponds to the number of speakers
you are using. For example, if you are
using two pairs of speakers, select the “4
Speakers” option; if you leave the Output
value as “2 Speakers”, there will be no
sound from your rear speakers.
3. Using Creative PlayCenter or Windows
Media Player, open a Wave file in your
computer and play it. In the Speaker
dialog box, drag the Wave source icon
from the Panning Source box to each
speaker in the Preview box in turn.
You should hear the selected sound being
played. If you do not, see Appendix D,
“Problems with Sound”.
Note: It is highly recommended that you
install SB Live! Experience. It appears as a
check box on the AutoPlay screen.
Note: If you have a 4-speaker
configuration (2 in the front, 2 in the rear),
and there is no sound coming from the rear
speakers, open the Sound Blaster Live!
Speaker applet to change to the correct
speaker output setting.
Содержание Sound Blaster Live!
Страница 1: ...Sound TM Getting Started...
















































