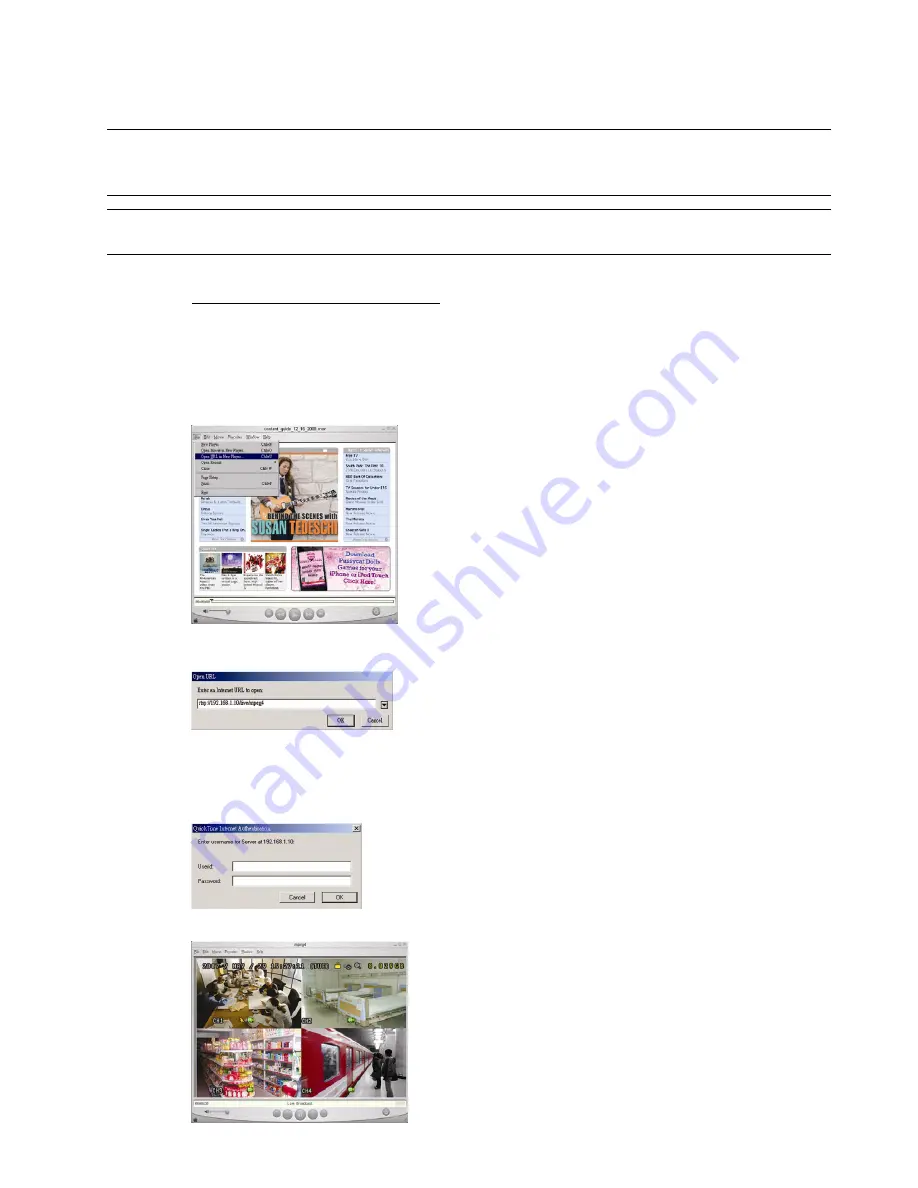
REMOTE OPERATION
~
55
~
8.3 QuickTime Player
You can also use the QuickTime player to remotely log into the DVR and check the live view only.
Note:
QuickTime is Apple’s multimedia software. You need to have QuickTime installed in you operation system
first, and you can access the DVR to see the live view.
If you have installed QuickTime, please skip Step 1.
Note:
The latest version of QuickTime is V6.4 at the time this manual goes to press, and the supported operation
systems are Windows Vista / XP / 2000, and Apple Mac.
Step 1: Go to Apple’s official website to download QuickTime. The website address is as follows:
http://www.apple.com/quicktime/win.html
a). Click “Free Download” to go into the download page, and select to download the free player.
b). Leave your Email address, and click “Free Download Now” to download the latest QuickTime version.
c). When the download is completed, execute the “QuickTimeInstaller.exe” file, and follow the on-screen
instructions to finish the installation procedure.
Step 2: Open your QuickTime player. Select “File”
→
“Open URL in New Player…”, and key in the URL address.
The URL format is
rtsp://ipaddress:portnumber/live/mpeg4
. If the port number is 80, users don’t need
to key in the port number. For example, rtsp://192.168.1.10/live/mpeg4.
Step 3: A pop-up window will appear and prompt you to enter the authentication information. Key in the user
name and password for accessing your DVR. The user name and password are the same as the ones
you use to log into the AP.
If the information is correct, press “OK” to go on. If not, press “Cancel” to quit the accessing.
Step 4: When the login is successful, you will see a similar screen as the following.





















