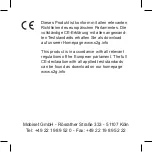11
B45SWDUG5 V5.1 ‒ Swift Digital User & Installation Guide
Swift Digital
10
B45SWDUG5 V5.1 ‒ Swift Digital User & Installation Guide
Swift Digital
Changing the rechargeable battery
The rechargeable battery will only need changing very
occasionally ‒ it should last between 1-2 years.
To open battery compartment, press in the centre of the battery
door with both thumbs and slide off.
The battery door is treated with a clear
anti-slip finish to reduce the tendency to
move when worn.
Pull on ribbon tab to release battery.
Use
only with the exposed metal end
battery as supplied with the Swift
TX
.
Other types of battery will not charge.
Rechargeable battery:
1 x 2800mAh high capacity rechargeable
AA battery ‒ exposed end
(MBRAAHX1)
.
This battery is fitted with the exposed metal end against the spring.
Position the battery on top of the ribbon tab for easy removal
next time.
Technical Note ‒ when a battery is first inserted, the Swift
TX
will
automatically test the battery to make sure it has enough charge.
The indicator will show orange for 5 secs while it is testing, followed by green or red for 1 sec:
Green
‒
the battery has enough charge.
Red
‒
the battery needs to be recharged.
A flickering indicator or no indicator ‒ the battery has no charge and needs to be recharged
or replaced.
Using the Swift
TX
on external power
Connecting a charger automatically turns off the Swift
TX
and starts charging it (red
indicator). During charging, a press of the ON/OFF button will suspend charging and return
the unit to ON (green indicator) ‒ in this mode, although the battery needs to be fitted, the
Swift
TX
is now powered from the charger rather than the battery.
Using external power will preserve battery life when connected to an external sound source.
Charger
45IRTXCHG2
for charging a Swift
TX
Swift
TX
pendant microphone transmitter
Indicator LED
The indicator LED shows green, red or orange, depending on the status or mode of the Swift
TX
.
In normal use:
Solid green
‒
the Swift
TX
is on and
working.
Alternating green/red
‒
the battery is
low and the unit needs to be recharged.
No indication
‒
the unit is switched off.
When charging:
Solid red
‒
the Swift
TX
is charging normally and
is turned off.
Flashing red
‒
there is a problem with
charging ‒ refer to fault finding appendix D.
Solid orange
‒
the Swift
TX
is fully charged and
the charger has switched to trickle charge.
The two parts of the neck clasp
may be pushed together or
pulled apart either directly or
by sliding.
Adjusting the neck strap
Correct positioning of a pendant transmitter is important. The Swift
TX
pendant should be worn so that the emitter faces forwards and the unit
rests about 150mm (the length of a biro) below the mouth ‒ this means it
should sit just below your collarbone.
Both straps can be easily adjusted as required, using the sliders.
Note ‒ replacement straps are available, please see Appendix B.
To turn on the Swift
TX
press and hold the on button until the status indicator lights. Similarly
to turn off or mute the Swift
TX
press and hold the button until the indicator goes out.
Charge socket
Aux
socket
Microphone
socket
*
*Volume ‒
On/Off/Mute
15
0
m
m
Status indicator:
Green = on
Alternating red/green = recharge soon
Red = charging
Orange = charged
*Only for use with Swift Digital
Auto power-off
The Swift
TX
monitors the sound level and if the level drops below approx 76dB SPL for more
than ten minutes, then the unit will switch off automatically to preserve the battery.
Side contact
Exposed
metal end
1.3mm
plug
Charging a Swift
TX
‒ see page 9
Connecting a charger automatically turns off
the Swift
TX
and starts charging it (red indicator).
The charge time from flat is typically 10 hours.
When charged, the indicator shows orange.