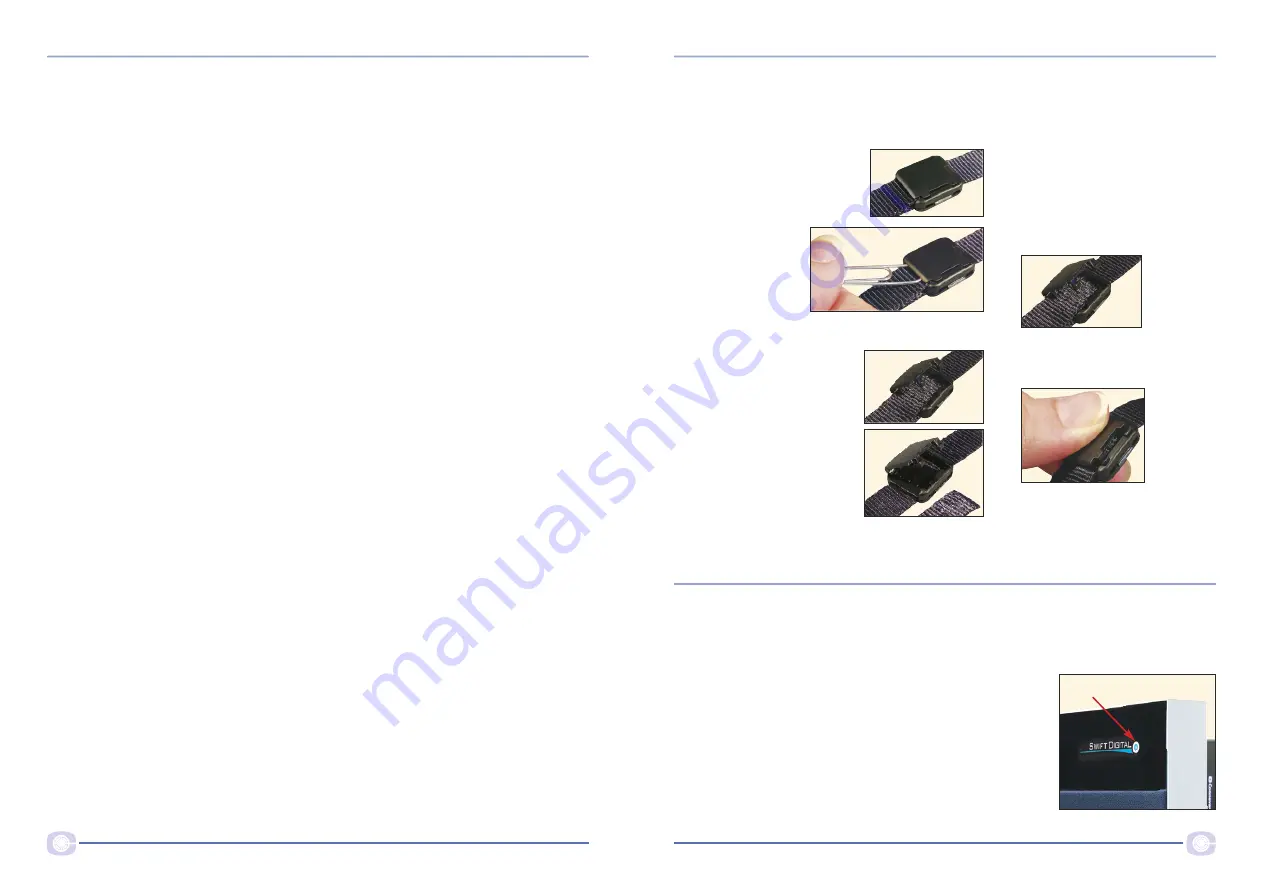
25
B45SWDUG5 V5.1 ‒ Swift Digital User & Installation Guide
Swift Digital
24
B45SWDUG5 V5.1 ‒ Swift Digital User & Installation Guide
Swift Digital
The interactive whiteboard audio should sound again as it did before.
If the sound levels from the Swift Digital and the interactive whiteboard speakers are
significantly different, then adjust the volume control on the interactive whiteboard to make
them the same.
Assuming that the microphone volume controls on the Swift Digital (and AUX IN, if used) are
set to normal operational levels, then all sound 'returned' from the Swift Digital speaker
should also come out of the interactive whiteboard speakers.
The default 'return' volume setting on the SwiftConnect unit will intentionally give a slightly
lower acoustic output from the interactive whiteboard speakers than from the Swift Digital
speaker. This is to minimise the chance of acoustic feedback when the microphone user is
near to the interactive whiteboard speakers. The 'return' volume level can be adjusted on the
SwiftConnect, if necessary.
The other SwiftConnect input channel may be used for another audio device such as an MP3
player. Such portable audio devices usually have low output so it may be necessary to turn
the audio device output up. Connect the headphone output from the audio device to the
spare SwiftConnect input.
Play the audio device and adjust the audio device output volume and/or the respective
SwiftConnect input channel volume control in order to achieve the required sound level (this
affects the Swift Digital and interactive whiteboard volumes equally).
Interactive whiteboard digital audio
If the audio connection to the smart board is digital only, then the computer audio is (usually)
not available from the computer headphones socket. In this situation we need to connect
the SwiftConnect input to the PC audio output from the interactive whiteboard and adjust
the interactive whiteboard and/or appropriate SwiftConnect input volume control
‒ see scenario 2 page 19.
The second SwiftConnect output
The two SwiftConnect outputs have identical sound and may be used to feed any other
audio system, typically a recording device.
There are no recording time limits imposed by the Swift Digital/SwiftConnect system. The
choice of recording device determines the available recording time.
Radio aid users
It is recommended that radio aids are connected to the AUX output of the Swift Digital. This
output has a more appropriate mix ratio of microphone to computer/audio player sound
than the SwiftConnect output.
The Swift Digital AUX output can also provide microphone voice priority over
computer/audio player sound which gives better intelligibility for hearing aid users.
Swift Digital Power Management
Appendix C
When mains power is first applied, the unit will enter the low power standby mode,
indicated by a slowly flashing front blue indicator.
When an infra red transmitter is switched on within line of sight
of the Swift Digital, or audio is applied to the auxiliary input, the
unit will wake up within 3 seconds and begin normal operation,
indicated by a solid blue indicator.
The unit will remain powered for 2 hours after the last infra red
or audio activity, then will return to the standby mode.
The blue indicator will flash rapidly when the unit is receiving a
valid remote volume control signal.
To remove the neck strap:
1. On one side of the strap,
lie the plastic slider down
on a flat surface, arrow
side down.
2. Take a paperclip
and slide it along
the strap, in
under the plastic.
Wiggle it so that
you can slide it all
the way in, gradually releasing the ‘door’ on the
plastic fastener.
3. The ‘door’ will open,
releasing the strap.
4. Remove the strap from the
plastic fastener and
unthread it from the loops
on the top of the Swift
TX
.
5. Repeat for the other side
of the neck strap!
Replacing the neck strap
Appendix B
Spare/replacement neckstraps are available for the Swift
TX
pendant transmitter.
To refit the neck strap:
1. Thread one side of the strap
through the loops on the Swift
TX
transmitter.
2. Open the ‘door’ in the plastic
fastener as per instructions
above.
3. Place the end of the neck strap
into the fastener and close the
‘door’, making sure it clicks shut.
4. Repeat for the other side of the
neck strap!
Note ‒ replacement straps are available from
www.DeafEquipment.co.uk
45IRTXSTRAP Replacement strap 45IRTXCLIP Replacement clip
Power on indicator



































