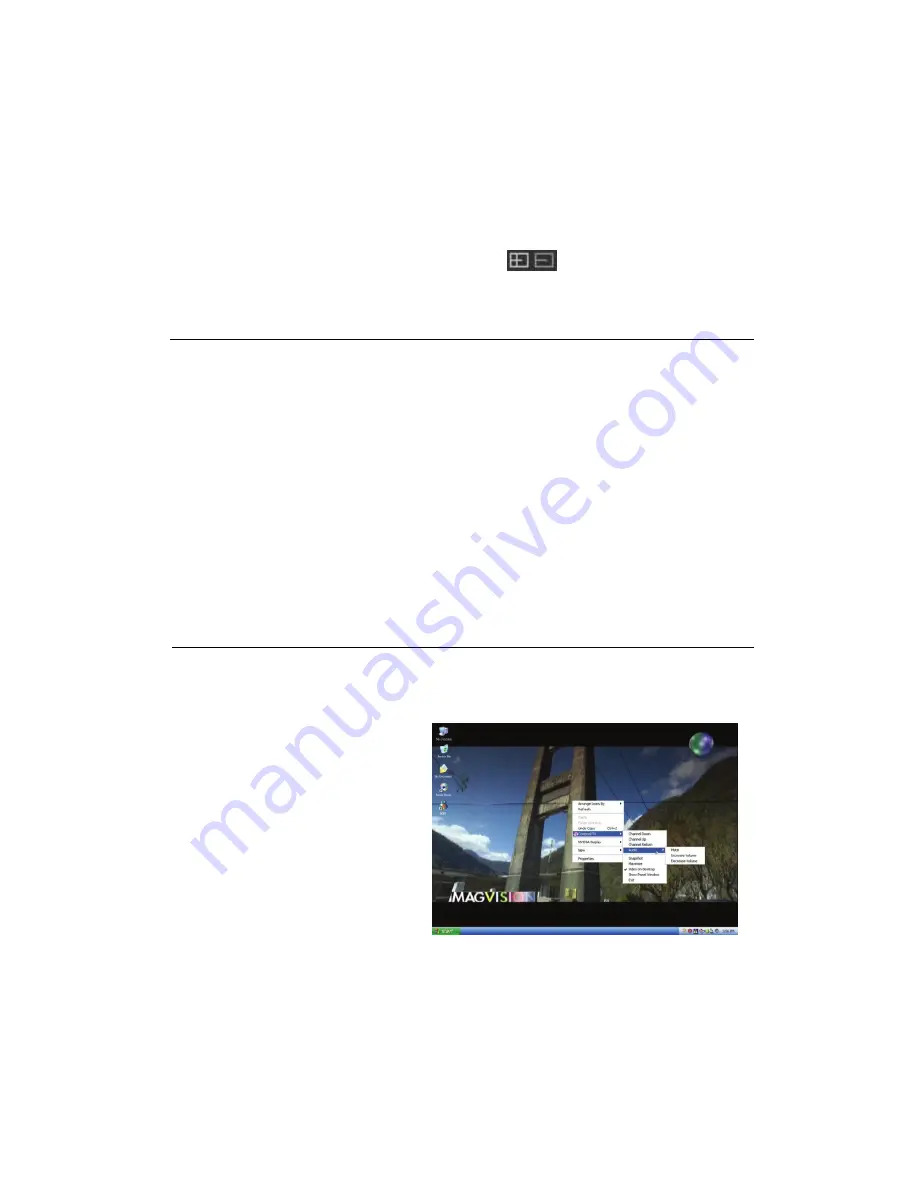
24
tune to any channel you prefer. However, you are only allowed to have one
channel from the second tuner. Therefore, you can view total of five channels
with main window’s channel and three sub channels of the main window and
another channel of the second tuner. Furthermore, you can also have another
window to playback recorded file which now allows you to watch total of 6
windows at the same time.
You can press the
Add/Reduce Window
button to open a slave
window for that. Please see the following picture.
Note
Running additional windows consumes more CPU usage. If CPU usage
reaches 100%, then video lag will occur. Please reduce the number of
windows.
When main window changes the channel to another frequency, slave
window(s) will move to available programs of another frequency. The slave
window will show black if there is no additional program on this frequency.
Slave window has no full screen mode. Please double-click on slave window
to switch program with main window in order to do so.
It is available to hear audio on multiple programs at the same time. You can
mute or un-mute the sound of slave window(s) at any time. However, main
window audio can’t be muted separately from slave window(s).
Video Desktop
While watching TV, you may
right-click on the TV screen and
select video on desktop or press
the hotkey (F7) to activate Video
Desktop mode. This mode makes
the video source as your desktop
screen. It is similar with full
screen but the desktop icons and
taskbar will remain on top. The
following picture shows the TV on the desktop.
For the Video Desktop feature, you needs to enable the “Use Overlay
Surface” feature in the setup dialog box of Option
Æ
Video/Audio.








































