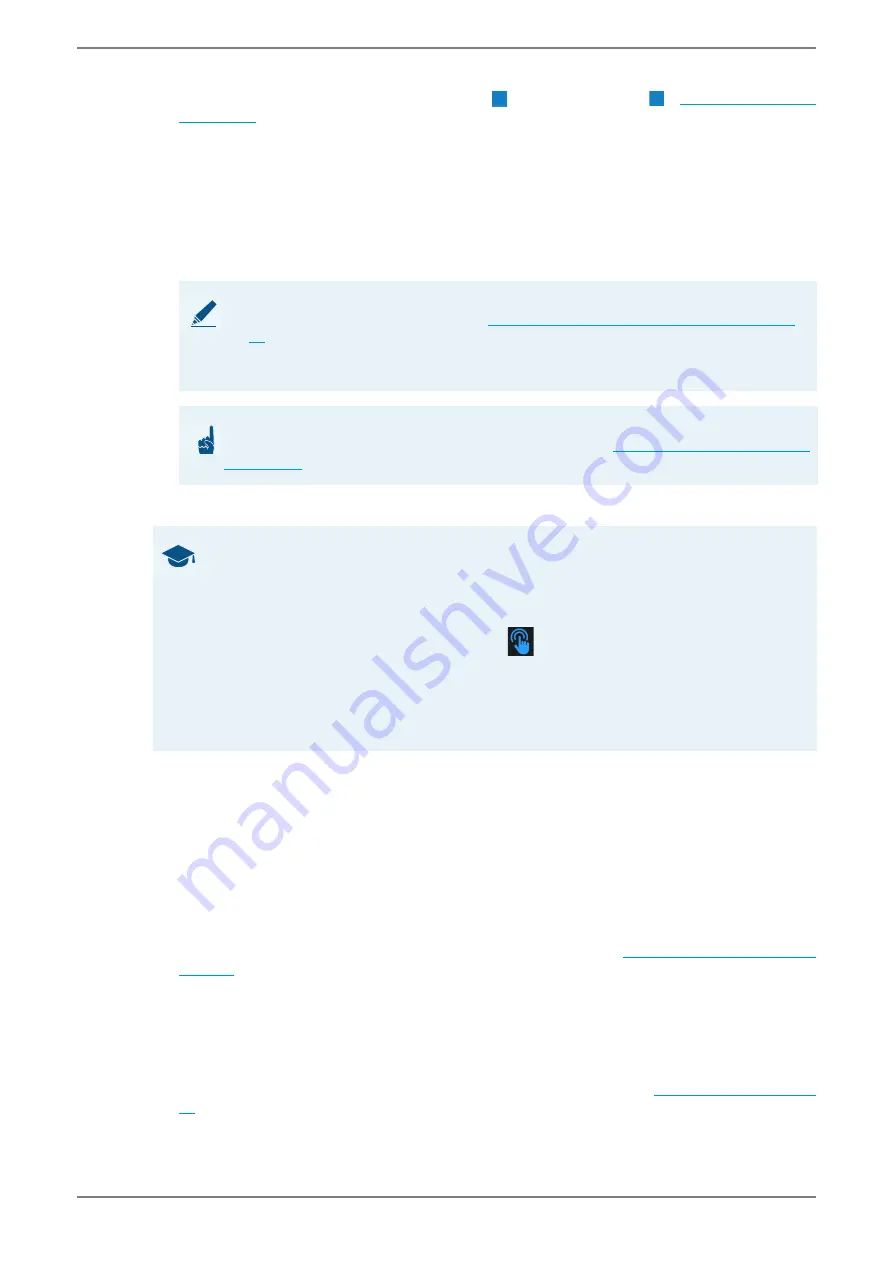
Touch screen station TS 8210V I
18
1.1/0418
Optional: Changing of the IP settings (DHCP
or static IP address
–
). Per default, the station has a static IP address (10.10.1.110). The IP address can
be modified in the Windows IP settings. If a static IP is selected, make sure the correct sub-
net mask is configured.
3. Open the Intercom Client (e.g. via the icon on the desktop).
4. When the Intercom Client is active, keep pressing the Intercom Client icon in the taskbar un-
til you can select “Settings”.
5. Tap button
Admin mode
and enter the password for the Intercom Client (default: inter-
com).
6. Make the desired settings in the Intercom Client.
7. Save the settings and close the Intercom Client.
Optional: import the Web View files onto the touch screen station using one of the following
methods:
Remote Desktop
Windows File Sharing
5.1.2
IP Station Config
Configuration ET 908H
1. Open the program IP Station CCT 800.
2. Configure the built-in module ET 908H via IP Station Config (
).
5.1.3
CCT 800
Settings
1. Open the program CCT 800.
2. Configure the module ET 908H and the Intercom Client via CCT 800 (
).
NOTE: When using a cam server
To change the camera configuration (
see “Configuration of the camera” on page
).
All further information concerning the settings of the Web view of the Intercom Client
can be found in the manual “Intercom Client for Windows”.
ATTENTION: Touch points
It is recommended to remove the maintenance touch points (
).
GOOD TO KNOW: Optional – touch screen customization
With the
Touch Screen Mode
the touch screen can be adjusted to the respective environmen-
tal conditions.
1.
In Windows, open the application
Panasonic PC Settings Utility.
2.
Go to the tab
Settings.
3.
To open the
Touch Screen Mode
, click on
. The following modes are available:
Pen – function is not supported
Pen/Touch – function is not supported
Touch – default setting
Touch (Glove) – suitable for operating with a glove on
Touch (Water) – suitable for operating with splash water (default setting)
A
B




















