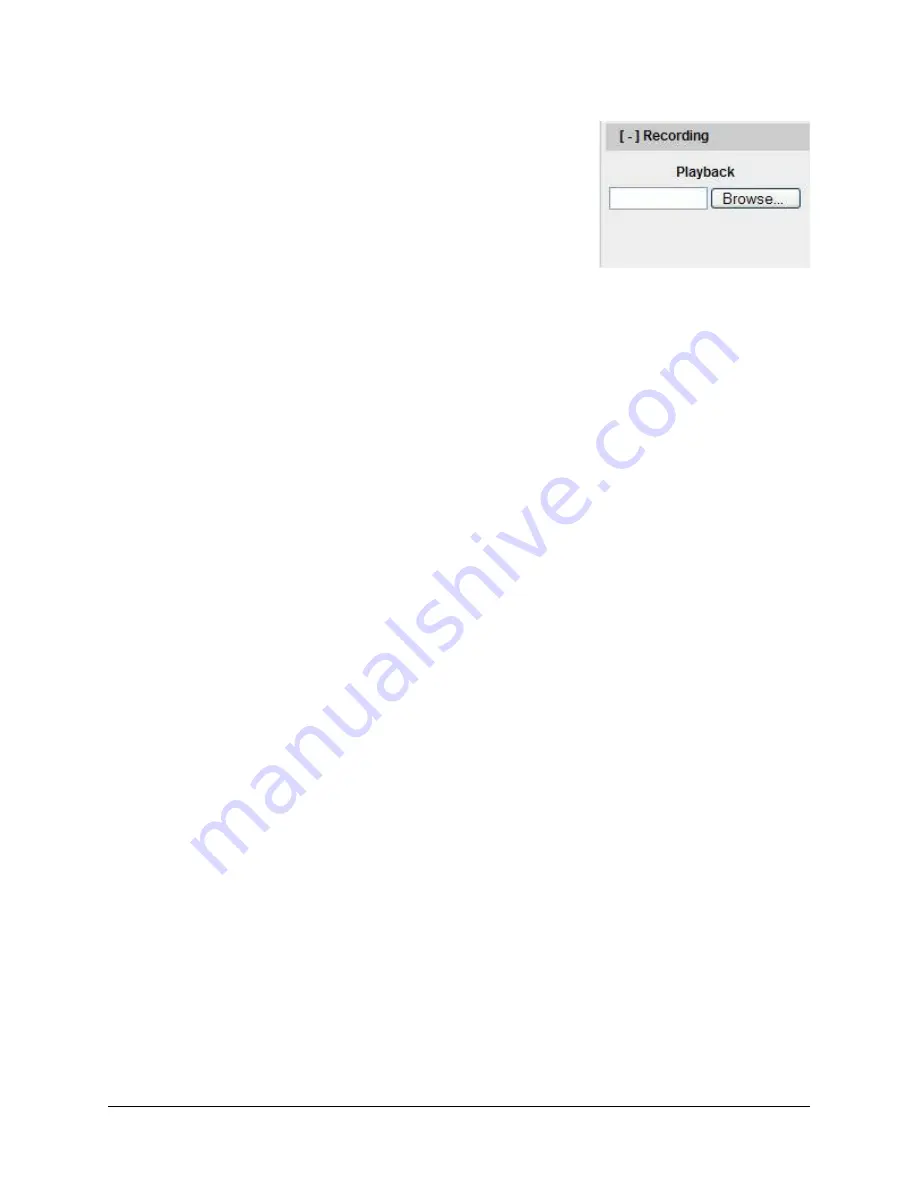
37
6X-1099Z1
5.7 Playing Back Recorded Video
This control is available to all users. The recording section is used to find
and play back recorded video.
NOTE:
Before starting play back of recorded video, turn off the live vid-
eo stream by clicking the Stop button. “Nothing is loaded” sign should be
displayed in the video area. A new button (Playback Video Recording)
will be displayed in the video slider area.
•
Click the Recording button.
• Click the Browse button and find the location of the file you want
to see or type the file location in the left box in the Playback area.
IMPORTANT:
Make sure that the Show hidden files and folders button is selected. The button is located:
•
for Windows XP - Wndow Explorer\Tools\Folder Options\the View tab\Files and Folders\Show hid-
den files and folders
• for Windows 7 - Control Panel\Folder Option\the View tab\Show hidden files, folders and drivers
The
default recording and snapshot folders are located:
•
for Windows XP - C:\Documents and Settings<Username>Application Data\CohuRecordings
•
for Windows 7 - C:\Users<Username>Application Data\CohuRecordings
NOTE:
If you cannot access the Application Data Folder, your access has been restricted and you need to
take ownership of the folder. To take ownership of the folder, follow these steps:
•
Right-click on the folder that you want to take ownership, and click Properties.
•
Click the Security tab, and then click OK on the Security message (if applies).
•
Click Advanced, and then click the Owner tab.
•
In the Name list, select your login name. Check the box named “Replace Owner on Subcontainers
and Objects.”
• Click OK and finish the process.
NOTE:
After you choose a file, a new button (Playback Video Recording) will be displayed in the Live
video and recording playback area.
•
Click the Playback Video Recording button to start the video.
•
Click the Stop Data Display to stop the video.
5.7.1 Viewing Snapshots
• The snapshot image is saved as a JPEG file on your computer.
The
default recording and snapshot folders are located :
•
for Windows XP - C:\Documents and Settings<Username>Application Data\CohuRecordings
•
for Windows 7 - C:\Users<Username>Application Data\CohuRecordings
If you cannot access the Application Data Folder, your access has been restricted and you need to take
ownership of the folder. See Note 1, section 5.7.
•
In order to be displayed, the snapshot image should be opened with your computer editing or view-
ing program. The snapshot image cannot be displayed on the Helios Web Interface Page.




















