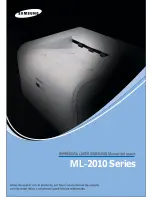49
After Sales Support
1300 663 907
Model Number
HE150272
7.3 Routine Component Check
Motor Connectors
Loose motor connections could cause a 3D print to fail. It’s a good habit to routinely check for any
damage to the connectors or the black cables.
Axis Lubrication
Regular lubrication of the X and Y Axis rods is important for the longevity
and smooth running of your printer. The rods can be lubricated with oil or
grease. We recommend using bearing grease, and to apply generously to
both the X Axis and Y Axis rods.
Nuts and Bolts
Loose nuts and bolts could affect the geometry of the 3D Printer. Check
that all nuts and bolts remain firmly tightened. If required, re-tighten using
the hex wrench.
7.4 Storing
Always store your 3D Printer in a cool, dry location that is free from dust.
Servicing
.
Содержание HE150272
Страница 1: ... INSTRUCTION MANUAL Model Number HE150272 ...
Страница 2: ... ...
Страница 57: ... ...
Страница 59: ... ...
Страница 60: ... ...