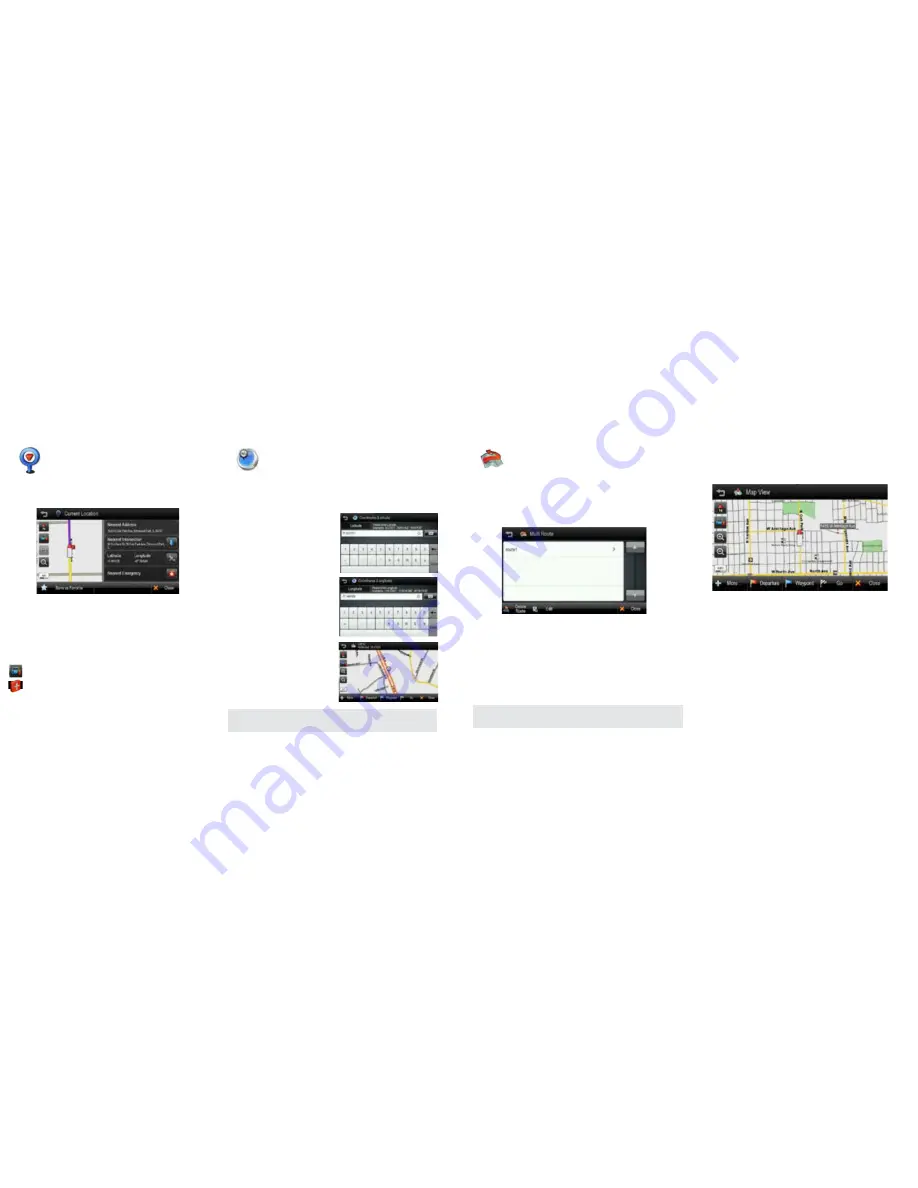
12.
13.
Current Location
Tap this button to find details about your current location.
You will need a valid GPS signal to get accurate and current
positioning information.
The following details are listed:
• Nearest Address;
• Nearest Intersection;
• Latitude and Longitude;
• Map of your current location.
You may save this location as a favorite.
Tap this button to center the map to your current location.
Tap this button to search for the nearest emergency POIs.
Select the emergency POI category (Hospital, Fuel, Police, Auto, ATMs), a list
of the nearest POIs for that category will then be displayed, simply choose the
desired POI from the list and the route to the POI will be calculated.
Coordinates
Enter coordinates to route to an exact location on the map.
There are two steps involved in entering coordinates. You must first enter the
Latitude and then the Longitude. The navigation application supports several
coordinate formats. Choose the format that you prefer.
Step 1
Enter the Latitude in one of the formats
supported.
Step 2
Enter the Longitude in one of the formats
supported.
The application shows a map of the
location and an address, if available, at
the top of the screen.
Tap this button to search for the nearest emergency POIs.
Note:
See the on-screen examples to ensure the coordinate you enter is in
a valid format.
Multi Route
Save and restore commonly used routes.
The Multi Route interface allows you to save and restore routes that you
commonly use.
When Multi Route is opened you will see a list of any saved routes that you
currently have (the first time you use the device this list will be empty).
To load a route simply select it from the list and tap
NEXT
the route will now be
calculated and you will be guided to your destination (or first waypoint in route).
To save a route to the Multi Route list tap
CREATE ROUTE
and then tap
[ADD], you can then add locations to your route as required. Once you have
added all the required locations to your route, tap
NEXT
and you will be
prompted to enter a name for your route, tap
NEXT
when you have entered
the name for your route, your route will then be saved to the Multi Route list,
the route preview screen will then be displayed to provide an overview of your
route details.
Map View
Tap a point on the map to choose a location as your destination. The address
of the point you choose is displayed in a grey information box directly above
the point you chose.
Route:
Choose to add the location as a Start point, Waypoint, or destination.
More:
Tap the
MORE
button to:
• Save the location as a Favorite, or
• Search for a POI nearby this location.
Note:
If you would like to save your current active route to Multi Route you
can use the
SAVE
function in
My Route
>
Edit Route.
6100PROHD_MANL.indd 9
12/30/13 10:23 AM


























