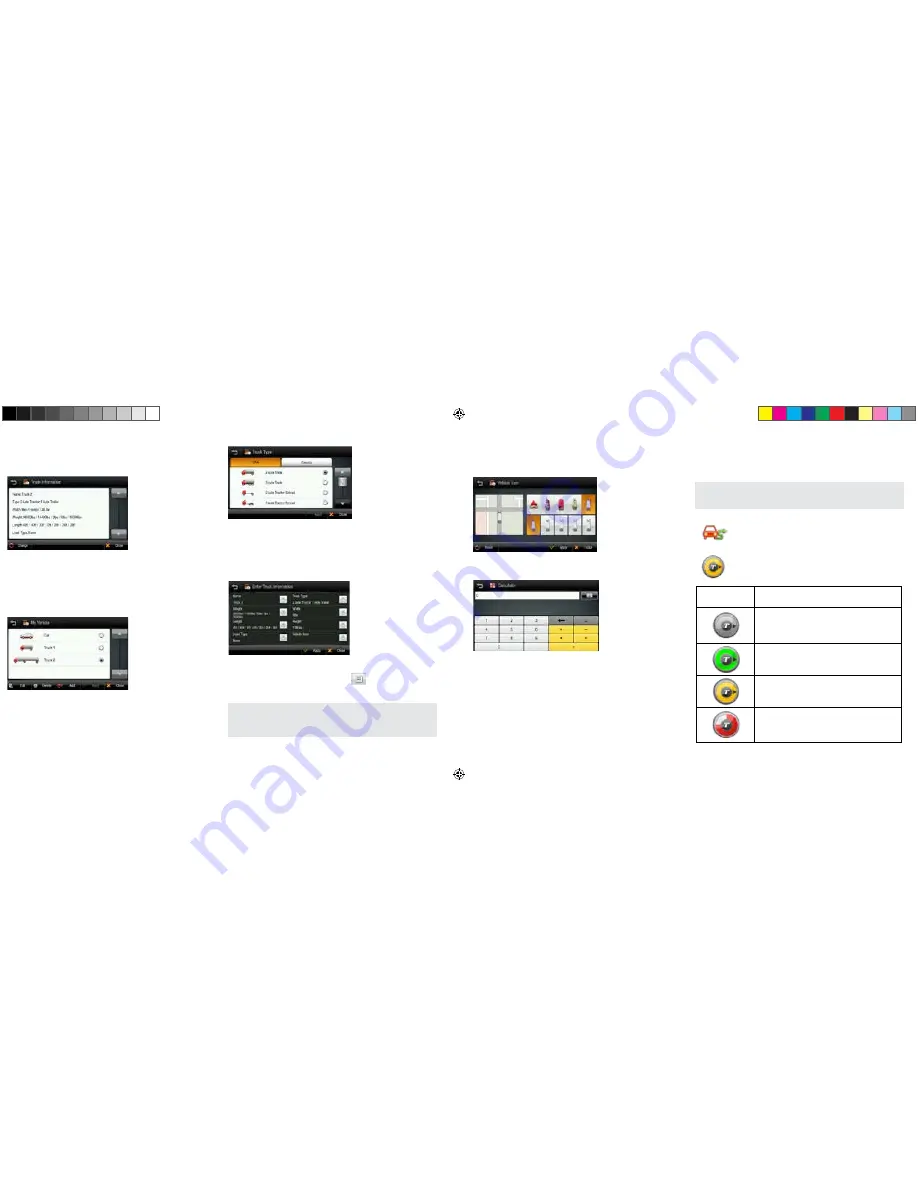
22.
23.
My Truck
The My Truck interface allows you to save several vehicle profiles for any
different truck types that you may be driving.
Truck Information
When opening My Truck, you will see a screen that displays the vehicle information of
your currently selected vehicle, this includes the truck name, truck type and all import-
ant truck parameters (e.g. length, height, load type, etc.). The vehicle information dis-
played on this screen relates to the vehicle that is currently being used in navigation.
To change the currently selected vehicle, tap
CHANGE
in the bottom left
corner of the screen.
My Vehicle
The My Vehicle screen displays all the vehicles that you have available for use.
When using your device for the first time, you will have two default vehicle
profiles, one truck (Truck 1) and one car (Car).
To add a new truck to your list of vehicles, simply tap
ADD
at the bottom of
the screen.
You will be provided with a list of different truck type axle configurations, to switch
between the different lists for USA and Canada, simply select the appropriate country
name at the top of the list. When you have selected the desired truck type from the list, tap
APPLY
and the vehicle will automatically be added to the end of your My Vehicle list.
From the My Vehicle list you can then manually enter the parameters of your truck,
simply select the vehicle you wish to edit the parameters for and tap
EDIT
at the
bottom of the screen.
From the Enter Truck Information menu you can give the truck a meaningful name, edit
all truck parameters and set your choice of vehicle icon to be displayed on the map.
To edit any of the truck parameters, simply tap the
icon to the right of the
parameter field. A sub menu will then be displayed where you can individually enter
each sub category for that truck parameter.
When travelling from the US to Canada or vice versa, routing in the other
country will be based on our closest match to your truck type. For best results,
use US truck types in the US and then switch to a Canada truck type when
driving in Canada.
Vehicle icon
The Vehicle Icon sub menu allows you to set your preferred vehicle icon for
your truck. You can select from five different icon styles with five different colour
schemes for each icon style.
Calculator
The Calculator interface provides an easy and convenient means of carrying out basic
calculations using your device.
8. Traffic
Live Traffic provides up-to-date, real-time traffic information. Live Traffic includes
detailed incident reports and the ability to reroute to avoid any incident.
The traffic service requires FM radio reception to receive the traffic information.
Tap this button at the bottom of the Main Menu to access traffic
Traffic Connection Status
A color coded Traffic Status Icon on the main map represents the
traffic connection status. Please refer to the table below for the
meaning.
The navigation device receives traffic data from a traffic service provider and
displays this information on the device. Please pay attention to changes in
traffic conditions or incidents which may not be reported by this service.
Traffic Status
Icon
Meaning
The Grey icon means that the traffic service is not
available. Please check that your smartphone has
an internet connection, and that the Traffic Service is
turned ON in Settings.
The Green icon means that you have an active traffic
service connection, and there are no traffic incidents
on your route.
The Yellow icon means that you have an active traffic
service connection, and there are traffic incidents on
your route.
The Red rotating icons means that traffic information
is currently downloading.
6100PROHD_MANL.indd 14
12/30/13 10:23 AM
















































