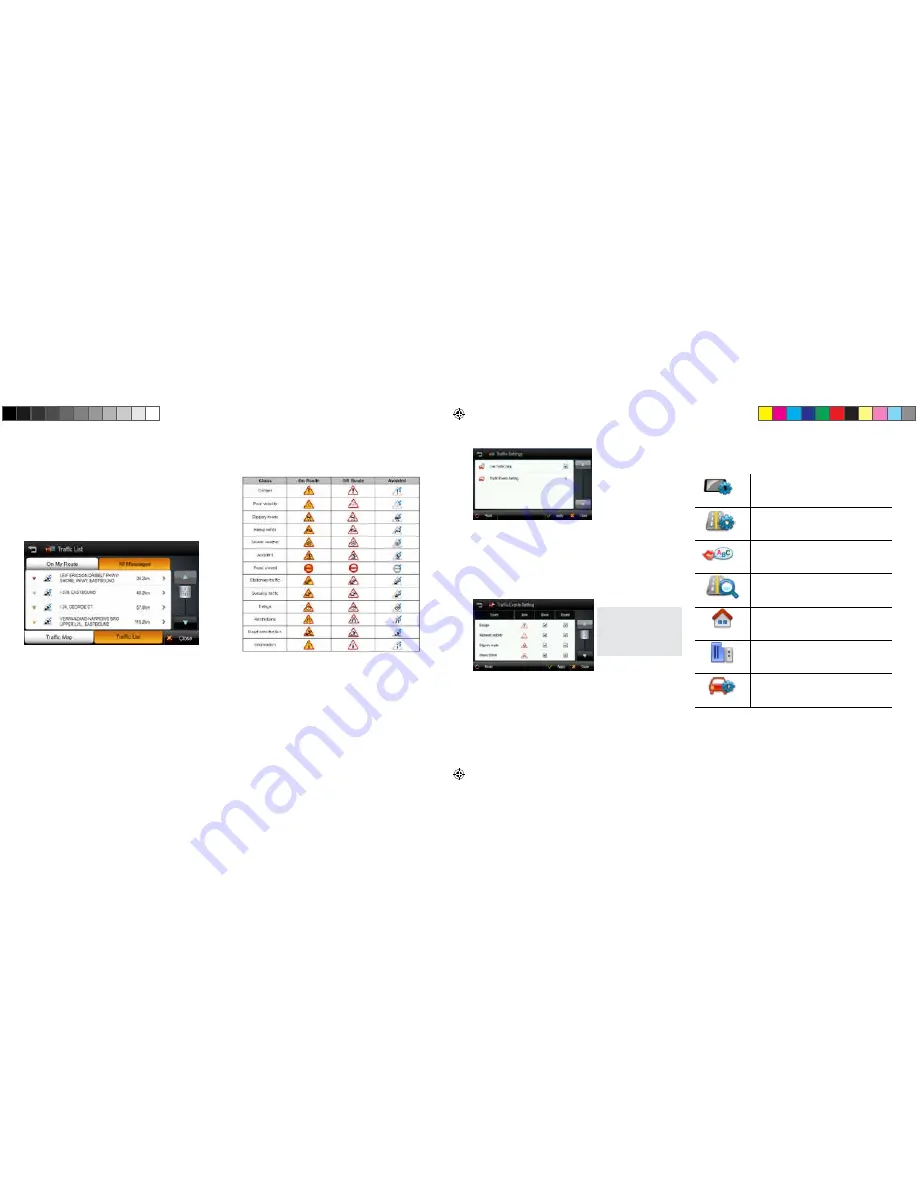
26.
27.
Traffic List
Traffic messages are organized into two groups:
•
On My Route:
Traffic events on your calculated route. You may only avoid ‘On Route’
traffic events.
•
All Messages:
Traffic events that are within 30 miles of your vehicle’s position in all
directions. This list includes events on your route. The ‘Avoid’ option is
not available for events that are not on your route.
Traffic Event Classes
Traffic messages are organized into classes and each class has a name and
symbol. This symbol will appear next to each event in the list, detail and map.
The traffic event icons are color-coded to indicate their status:
• On Route: These “Red & Yellow” icons appear for “On Route” event only.
These messages are listed in the “On Route” list.
• Off route: These ‘Red & White’ icons indicate events not on your route.
These messages are listed in the “All Messages” list.
• Avoided: This symbol will appear to indicate if the event has been
avoided. When selected, avoided events may be cancelled and will not
be excluded from the route.
Traffic Settings
Use Traffic Data
Select to turn the traffic service on or off.
Traffic Event Settings
Traffic information may be turned on/off for certain traffic event classes.
The following options are available:
• Show: Show this traffic event class on the map/list etc.
• Sound: Provide an audible alert when a message from this traffic event
class appears on my route.
Predictive Traffic
You may additionally display predictive traffic information on the traffic map.
Predictive traffic is based on historic traffic patterns and provides a general guide for
roads with potential delays due to traffic.
To display predictive traffic information, simply tap the toggle button on the right of
the traffic map screen. Predictive traffic information will now be displayed, for your
convenience a legend is provided to help interpret the predictive traffic display.
If you uncheck
Show
for a
particular class, you will not
receive any notification of
events within this class. See
Traffic Event Classes section
for more details.
Display Settings
Control the display settings of the map view.
Guidance Settings
Control the settings for guidance announcements.
Language Settings
Set language used for voice guidance and
displayed text.
Routing Options
Change routing options for the general system.
Home
Set home address.
Office
Set office address.
Traffic Settings
Settings for Traffic information.
9. Settings
In this screen, you can customize the settings of the Navigation application.
Descriptions of each option are as follows:
6100PROHD_MANL.indd 16
12/30/13 10:23 AM
















































