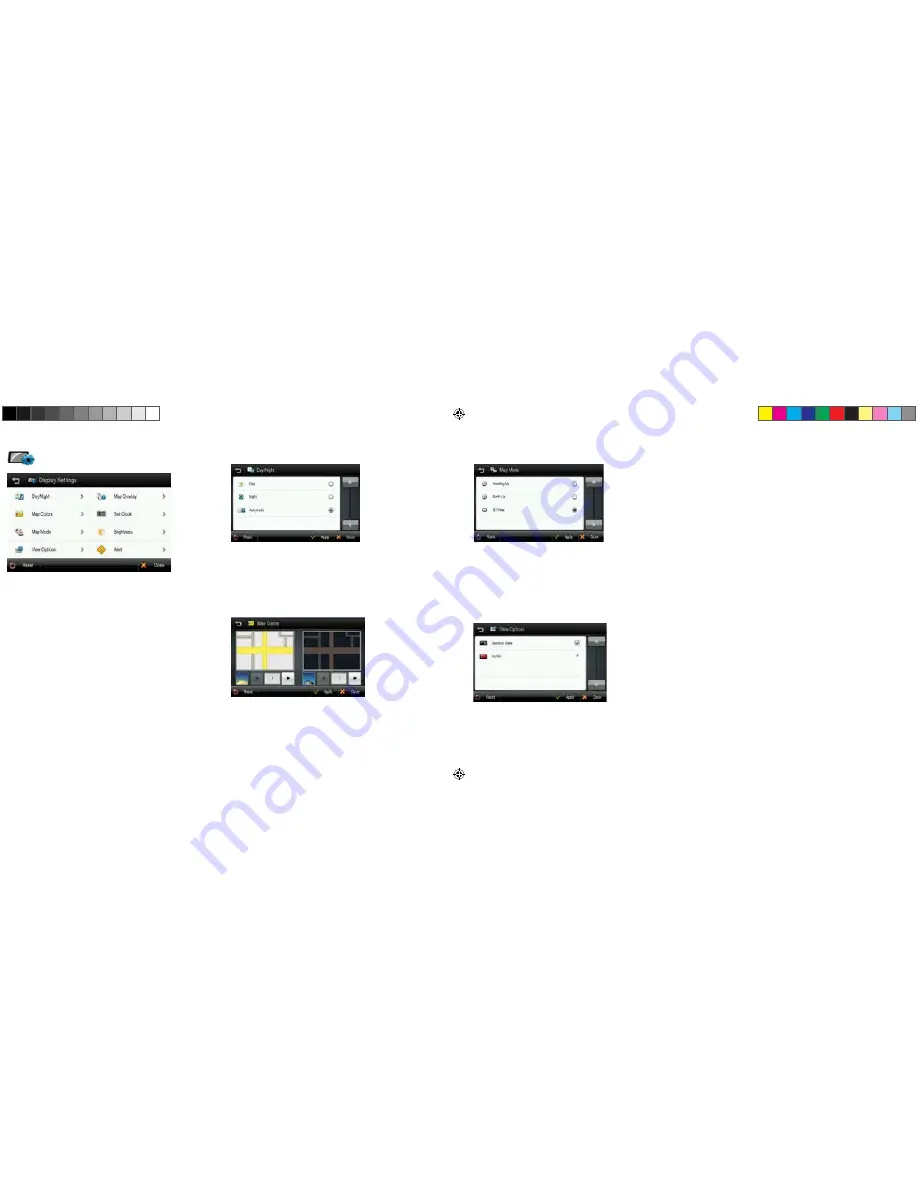
28.
29.
Display Settings
Control the display settings of the map view.
Day/Night:
Set the color mode of map as ‘Daytime’, ‘Nighttime’, or ‘Auto
mode’. Auto mode will allow the navigation application to automatically choose
day or night mode.
Map Colors:
Change the map color.
Map Mode:
Change the view mode of map as ‘Track up’, ‘North up’, or ‘3D
View’ mode.
View Options:
Turn Junction View mode on/off.
Map Overlay:
Choose which labels on map you want to display.
Set Clock:
Set the time displayed on the main map screen.
Brightness:
Set the brightness of the screen.
Alerts:
Set which alerts are displayed on the main map.
Day/Night
Change the color scheme of the map as ‘Daytime’, ‘Nighttime’, or ‘Auto’ mode.
Daytime:
Daytime color scheme.
Nighttime:
Nighttime color scheme.
Auto:
Automatically change the map scheme
Map Colors
You can change the map color. By touching the map images, change day or night
color of map screen according to your preference. Then tap the
APPLY
button.
Day Color:
Select day color of map screen.
Night Color:
Select night color of map screen. A darker map color is used to
reduce glare and eye strain while driving.
Map Mode
You can change the view mode of map as ‘Track up’, ‘North up’, or ‘3D View’ mode.
Track up:
The direction of car is facing upwards.
North up:
The map screen is fixed to north direction up.
3D View:
3-dimensional ‘Track up Mode’.
View Options
You can turn select which Aura points are displayed on the main map and turn
Junction View on or off.
6100PROHD_MANL.indd 17
12/30/13 10:23 AM






























