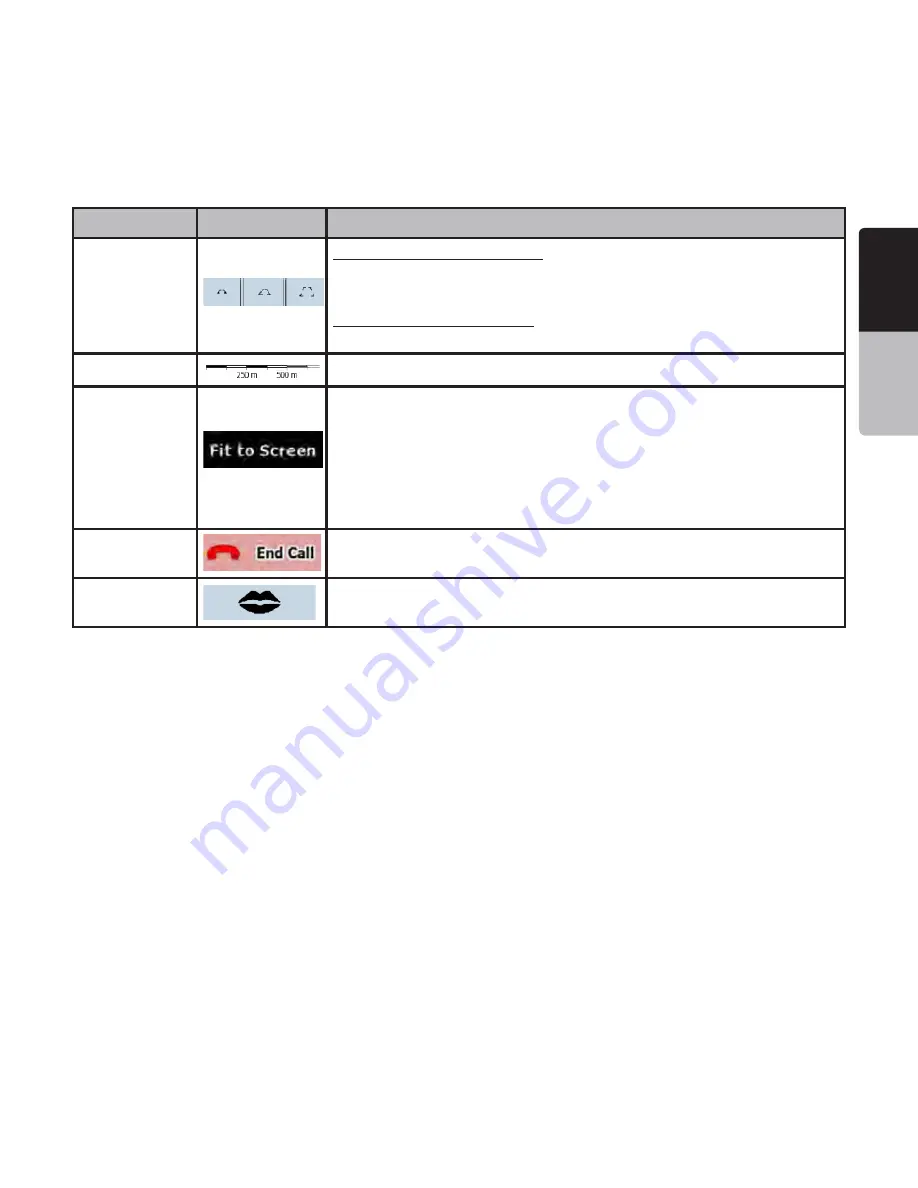
English
Owner’
s
Manual
NP401 17
!CTION
"UTTONS
$ESCRIPTION
Tilt and zoom
preset buttons
(available in
Advanced
mode only)
Tap one of the preset buttons to set the tilt and zoom levels to fix,
predefined values. Smart Zoom is disabled. These buttons are
available in 3D mode.
Tap&hold any of the buttons to set its value to the current tilt and zoom
levels, or to reset it to its original value.
Map scale
Clarion Mobile Map shows the scale of the map in 2D mode.
Fit-to-screen
This button does not appear on the Map screen. It is available on the
following screens:
s0LANON-APSCREEN7HENYOUHAVEANACTIVEROUTEYOUCANDISPLAY
it in its full length on the map.
s4RACK )NFORMATION SCREEN ! TRACK LOG CAN BE DISPLAYED IN ITS FULL
length on the map.
End Call
This button is displayed only during a phone call. Tap the button to
hang up.
Repeat Voice
Instruction
Tap this button to repeat the current voice instruction. The distance is
updated to always describe the current situation.
,ANEINFORMATIONAND3IGNPOSTS
When navigating on multilane roads, it is important to take the appropriate lane in order to follow the
recommended route. If lane information is available in the map data, Clarion Mobile Map displays the lanes
and their directions using small arrows either at the bottom or at the top of the map (the position of these
arrows can be modified in Map Screen settings). Arrows in yellow represent the lanes you need to take.
Where there is additional information available, signposts substitute arrows. Signposts are always displayed
at the top of the map. The color and style of the signposts are similar to the real ones you can see above
road or by the roadside. They show the available destinations and the number of the road the lane leads to.
All signposts look similar when cruising (when there is no recommended route). When navigating a route, only
that signpost is displayed in vivid colors that points to the lane(s) to be taken; all others are darkened out.
















































