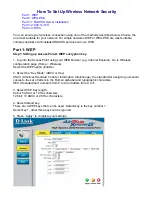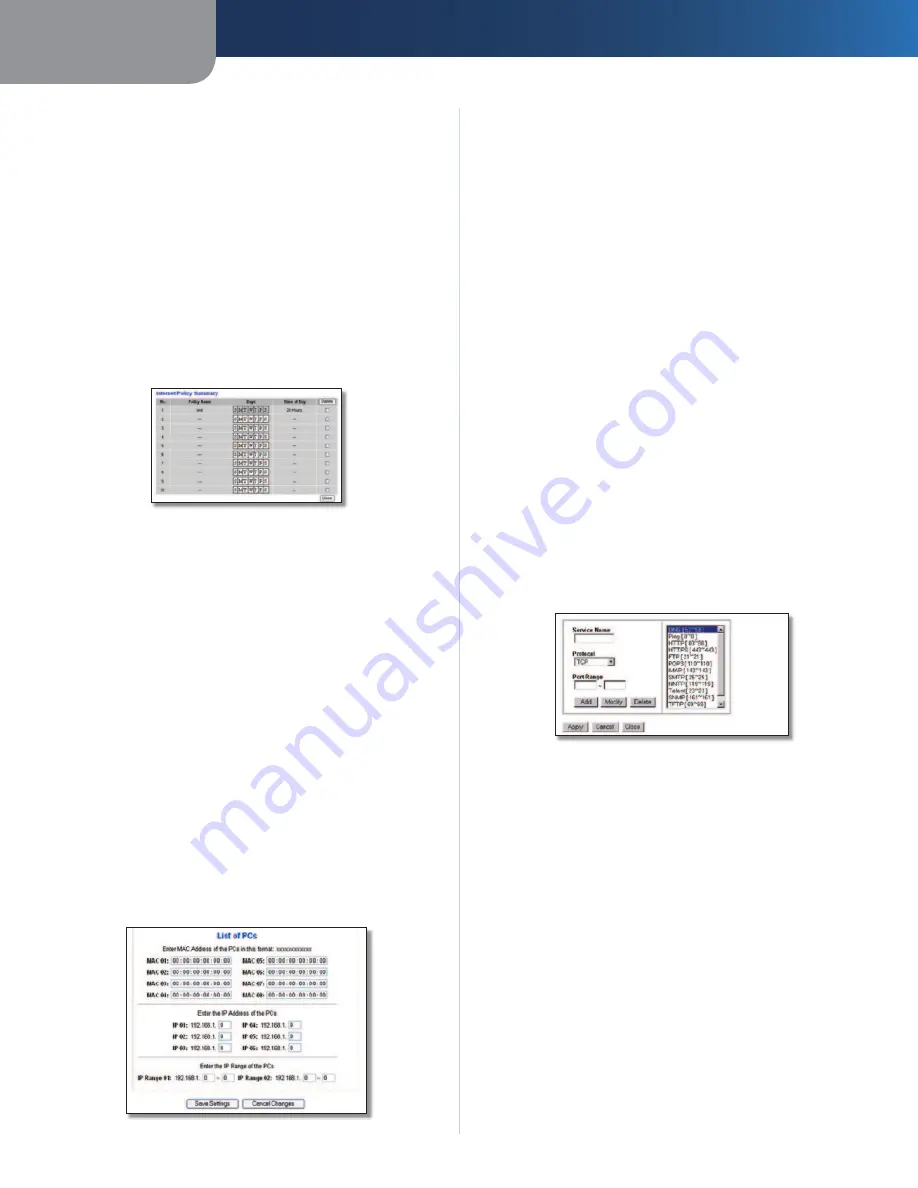
Kapitel 3
Erweiterte Konfiguration
16
Wireless-G Broadband-Router
Internetzugriff
Internet Access Policy
(Richtlinien für Internetzugriff): Der
Zugriff kann über Richtlinien gesteuert werden. Mithilfe der
Einstellungen in diesem Fenster können Sie eine Zugriffsrichtlinie
aufstellen (nachdem Sie auf
Save Settings
(Einstellungen
speichern) geklickt haben). Wenn Sie im Dropdown-Menü eine
Richtlinie auswählen, werden die Einstellungen dieser Richtlinie
angezeigt. Wenn Sie eine Richtlinie löschen möchten, wählen
Sie die Nummer dieser Richtlinie aus und klicken dann auf
Delete
(Löschen). Klicken Sie zum Anzeigen aller Richtlinien
auf
Summary
(Zusammenfassung). (Sie können Richtlinien
im Fenster
Summary
(Zusammenfassung) löschen, indem
Sie die entsprechende Richtlinie auswählen und auf die
Schaltfläche
Delete
(Löschen) klicken. Um zur Registerkarte
Internet Access
(Internetzugriff) zurückzukehren, klicken
Sie auf die Schaltfläche
Close
(Schließen).)
Internet Policy Summary (Zusammenfassung der Internetrichtlinien)
Status:
Richtlinien sind standardmäßig deaktiviert. Wenn Sie
eine Richtlinie aktivieren möchten, wählen Sie im Dropdown-
Menü zunächst die Nummer der Richtlinie und dann
Enable
(Aktivieren) aus.
So erstellen Sie eine Richtlinie für den
Internetzugriff
1. Wählen Sie im Dropdown-Menü
Internet Access Policy
(Richtlinien für Internetzugriff) eine Nummer aus.
2. Um diese Richtlinie zu aktivieren, wählen Sie
Enable
(Aktivieren) aus.
3. Geben Sie in das vorgesehene Feld einen Richtliniennamen ein.
4. Klicken Sie auf
Edit List of PCs
(PC-Liste bearbeiten),
um die PCs auszuwählen, für die die Richtlinie gelten soll.
Der Bildschirm
List of PCs
(PC-Liste) wird angezeigt. Sie
können einen PC nach MAC-Adresse oder IP-Adresse
auswählen. Sie können auch einen IP-Adressbereich
eingeben, wenn die jeweilige Richtlinie für eine Gruppe von
PCs gelten soll. Klicken Sie auf
Save Settings
(Einstellungen
speichern), um die Änderungen zu speichern, bzw. auf
Cancel
Changes
(Änderungen verwerfen), um Ihre Änderungen zu
verwerfen. Klicken Sie anschließend auf
Close
(Schließen).
List of PCs (PC-Liste)
5. Wählen Sie die entsprechende Option
Deny
(Verweigern)
oder
Allow
(Zulassen) aus, je nachdem, ob Sie den
Internetzugriff für die im Fenster
List of PCs
(PC-Liste)
aufgeführten Computer blockieren oder zulassen möchten.
6. Legen Sie fest, an welchen Tagen und zu welchen Uhrzeiten
diese Richtlinie gelten soll. Wählen Sie die einzelnen Tage
aus, an denen die Richtlinie gültig sein soll, oder wählen
Sie die Option
Everyday
(An allen Tagen) aus. Geben Sie
anschließend den Gültigkeitszeitraum in Stunden und
Minuten für die Richtlinie ein, oder wählen Sie die
Option
24 Hours
(24 Stunden) aus.
7. Wählen Sie die blockierten Dienste oder Website-
Blockierungen aus, die Sie verwenden möchten.
8. Klicken Sie auf
Save Settings
(Einstellungen speichern),
um die Einstellungen der Richtlinie zu speichern, bzw.
auf
Cancel Changes
(Änderungen verwerfen), um die
Einstellungen zu verwerfen.
Blockierte Dienste
Sie können den Zugang zu verschiedenen Diensten filtern,
auf die über das Internet zugegriffen werden kann, z. B. FTP
oder Telnet, indem Sie diese Dienste in den Dropdown-
Menüs neben
Blockierte Dienste
auswählen. (Sie können bis
zu 20 Dienste blockieren.) Geben Sie anschließend den
Bereich der Ports ein, die Sie filtern möchten.
Wenn der Dienst, den Sie blockieren möchten, nicht in der
Liste aufgeführt ist, oder wenn Sie die Einstellungen eines
Dienstes bearbeiten möchten, klicken Sie auf die Schaltfläche
Add/Edit Service
(Dienst hinzufügen/bearbeiten). Daraufhin
wird das Fenster
Port Services
(Anschlussdienste) angezeigt.
Port Services (Anschlussdienste)
Um einen Dienst hinzuzufügen, geben Sie den Namen
des Dienstes in das Feld
Service Name
(Dienstname) ein.
Wählen Sie im Dropdown-Menü
Protocol
(Protokoll) das
entsprechende Protokoll aus, und geben Sie den entsprechenden
Bereich in die Felder
Port Range
(Port-Bereich) ein. Klicken
Sie anschließend auf
Add
(Hinzufügen).
Um einen Dienst zu bearbeiten, wählen Sie diesen aus der
Liste auf der rechten Seite aus. Ändern Sie den Namen,
die Protokolleinstellung oder den Port-Bereich. Klicken Sie
anschließend auf
Modify
(Bearbeiten).
Um einen Dienst zu löschen, wählen Sie diesen aus der
Liste auf der rechten Seite aus. Klicken Sie anschließend
auf
Delete
(Löschen).
Wenn Sie die gewünschten Änderungen im Fenster
Port
Services
(Anschlussdienste) vorgenommen haben, klicken Sie
auf
Apply
(Anwenden), um die Änderungen zu speichern.
Wenn Sie Ihre Änderungen verwerfen möchten, klicken
Sie auf
Cancel
(Abbrechen). Um das Fenster
Port Services
(Anschlussdienste) zu schließen und zum Fenster
Access
Restrictions
(Zugriffsbeschränkungen) zurückzukehren, klicken
Sie auf die Schaltfläche
Close
(Schließen).
Содержание WRT54GL
Страница 105: ...USER GUIDE Wireless G Broadband Router Model WRT54GL EU ...
Страница 156: ...BENUTZERHANDBUCH Wireless G Broadband Router Modell WRT54GL DE ...
Страница 207: ...BRUGERVEJLEDNING Trådløs G bredbåndsrouter Model WRT54GL DK ...
Страница 258: ...GUÍA DEL USUARIO Router de banda ancha Wireless G Modelo WRT54GL ES ...
Страница 309: ...GUIDE DE L UTILISATEUR Routeur haut débit sans fil G Modèle WRT54GL FR ...
Страница 360: ...GUIDA PER L UTENTE Router a banda larga Wireless G Modello WRT54GL IT ...
Страница 411: ...GEBRUIKERSHANDLEIDING Wireless G breedbandrouter Model WRT54GL NL ...
Страница 462: ...MANUAL DO UTILIZADOR Router Sem fios G de banda larga Modelo WRT54GL PT ...
Страница 513: ...ANVÄNDARHANDBOK Wireless G bredbandsrouter Modell WRT54GL SE ...