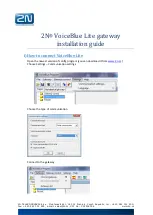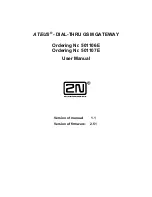Installing Your Phone
(Optional) Mounting the Phone to the Wall
Cisco Small Business IP Phone SPA9XX User Guide
16
2
Figure 3 MB100 Wall Mount Kit
STEP 1
To attach the Mounting Bracket (MB), align the two cleats on the MB with the holes
in the phone’s base.
STEP 2
Orient the MB such that the phone’s Ethernet and handset ports are accessible
after installation.
STEP 3
Push the MB onto the phone’s base. Slide the MB upwards to lock it in place.