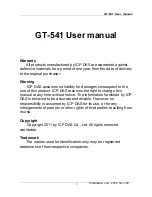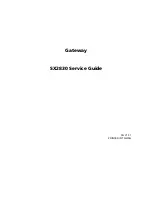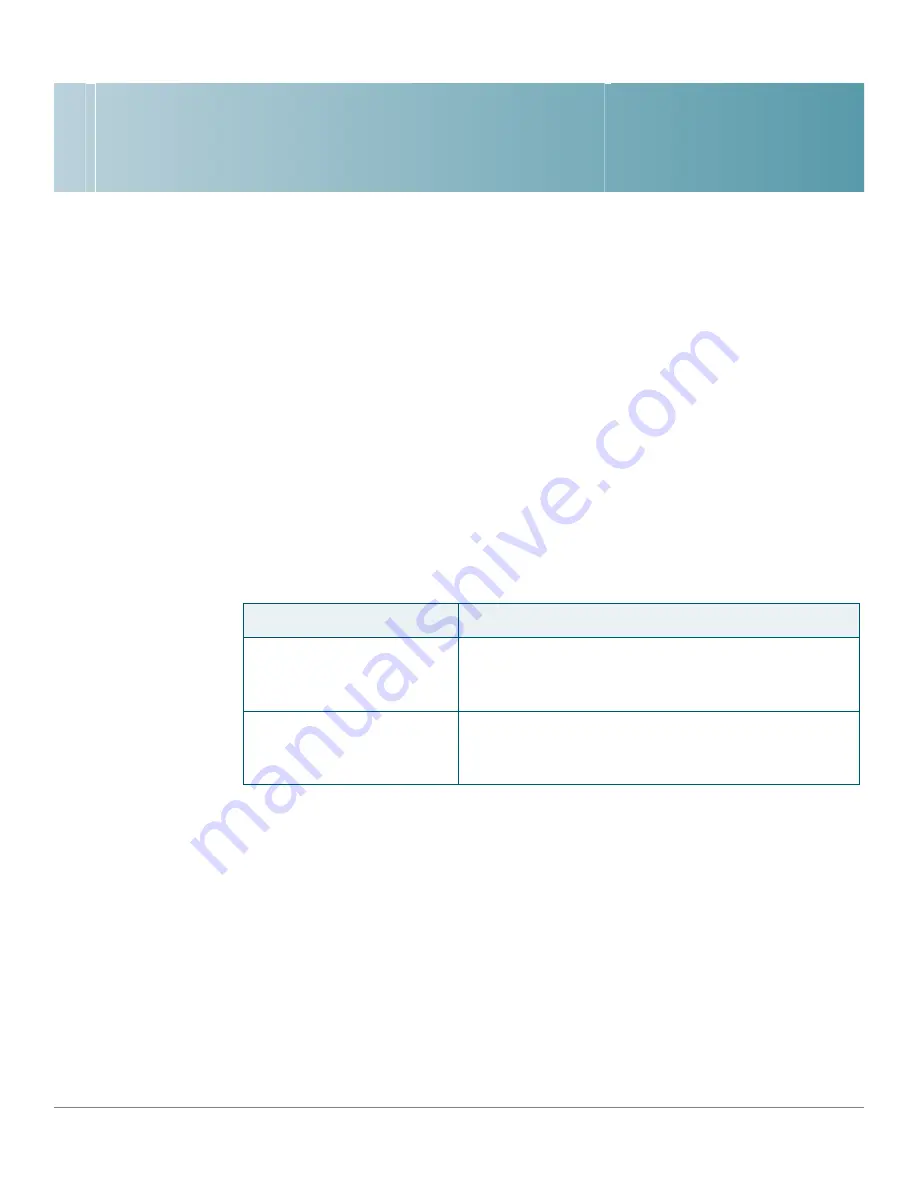
B
Cisco Small Business IP Phone SPA9XX User Guide
85
Where to Go From Here
Cisco provides a wide range of resources to help you obtain the full benefits of
your IP phone.
Product Resources
Website addresses in this document are listed without http:// in front of the
address because most current web browsers do not require it. If you use an older
web browser, you may have to add http:// in front of the web address.
Resource
Link
Cisco Partner Central
(requires partner
registration and login)
www.cisco.com/web/partners/sell/smb/
Cisco Small Medium
Business Product
Information
www.cisco.com/go/smallbiz