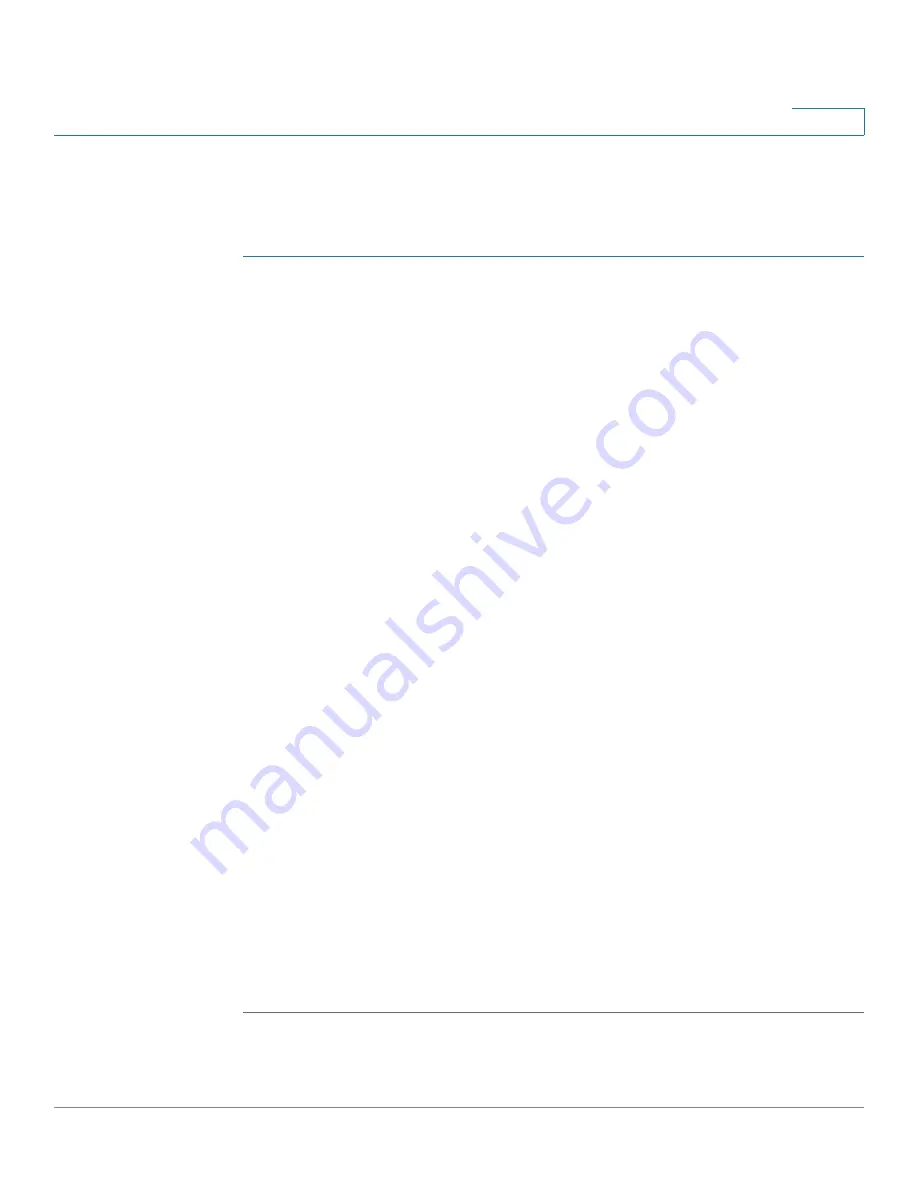
Administration: General Information
Configuring System Settings
Cisco 220 Series Smart Switches Administration Guide Release 1.1.0.x
63
5
Configuring System Settings
To view or modify system settings:
STEP 1
Click
Administration
>
System Settings
.
STEP 2
View or modify the following system settings:
•
System Description
—Displays the description of the switch.
•
System Location
—Enter the location where the switch is physically located.
•
System Contact
—Enter the name of a contact person.
•
Host Name
—Select how to define the hostname of the switch. The available
options are:
-
Use Default
—Use the default hostname (System Name). The default
hostname of the switch is
switch123456
, where 123456 indicates the
last three bytes of the switch MAC address in hex format.
-
User Defined
—Manually enter the hostname of the switch. Use only
letters, digits, and hyphens. Hostnames cannot begin or end with a
hyphen. No other symbols, punctuation characters, or blank spaces are
permitted (as specified in RFC1033, 1034, 1035).
STEP 3
In the
Custom Login Screen Settings
area, specify the system banners that are
displayed when users try to access the switch. The available banners are:
•
Login Banner
—Enter the text message that is displayed before the login
prompt of username and password (generally shown on the login page). The
message is maximum 2000 characters long. Click
Preview
to preview your
settings.
•
Welcome Banner
—Enter the text message that is displayed when an EXEC
process is created. The message is maximum 2000 characters long. Click
Preview
to preview your settings.
NOTE
The banners defined on the web-based interface can also be
activated on the command-line interfaces (Console, Telnet, and SSH).
STEP 4
Click
Apply
. The system settings are modified, and the Running Configuration is
updated.






























