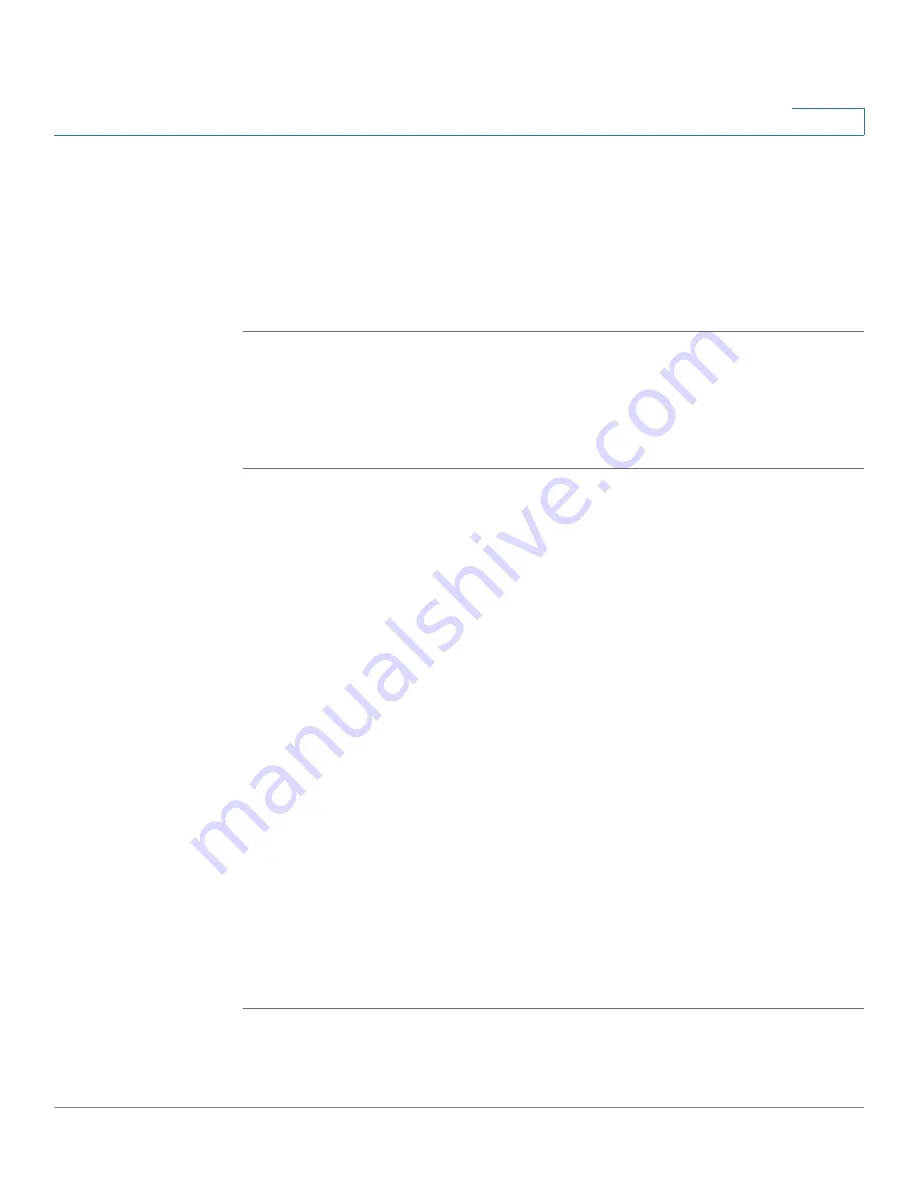
Configuring a Gateway-to-Gateway IPSec Tunnel
Configuring the VPN Settings for the VPN Routers
Cisco WRVS4400N Wireless-N Gigabit Security Router with VPN Administration Guide
213
C
STEP 8
For the Remote Secure Group, select
Subnet
. Enter VPN Router 2’s local network
settings in the IP Address and Mask fields. Note that the subnet of Router 2 must
be different than the subnet of Router 1.
STEP 9
For the Remote Secure Gateway, select
IP Addr
. Enter VPN Router 2’s WAN IP
address in the IP Address field.
STEP 10
Click the
Save Settings
button.
Configuring the VPN Settings for VPN Router 2
Follow similar instructions for configuring VPN Router 2.
STEP 1
Launch the web browser for a networked PC, designated PC 2.
STEP 2
Enter the VPN Router’s local IP address in the Address field (default is
192.168.1.1
). Then press
Enter
.
STEP 3
A password request window will appear. (Non-Windows XP users will see a
similar window.) Complete the User Name and Password fields (
admin
is the
default user name and password). Then click the
OK
button.
STEP 4
If the LAN IP address is still the default one, change it to 172.168.1.1 and save the
setting.
STEP 5
Click
VPN
>
IPSec VPN
.
STEP 6
For the VPN Tunnel setting, select
Enabled
.
STEP 7
Enter a name in the Tunnel Name field.
STEP 8
For the Local Secure Group, select
Subnet
. Enter VPN Router 2’s local network
settings in the IP Address and Mask fields.
STEP 9
For the Remote Secure Group, select
Subnet
. Enter VPN Router 1’s local network
settings in the IP Address and Mask fields.
STEP 10
For the Remote Secure Gateway, select
IP Addr
. Enter VPN Router 1’s WAN IP
address in the IP Address field.
STEP 11
Click the
Save Settings
button.






























