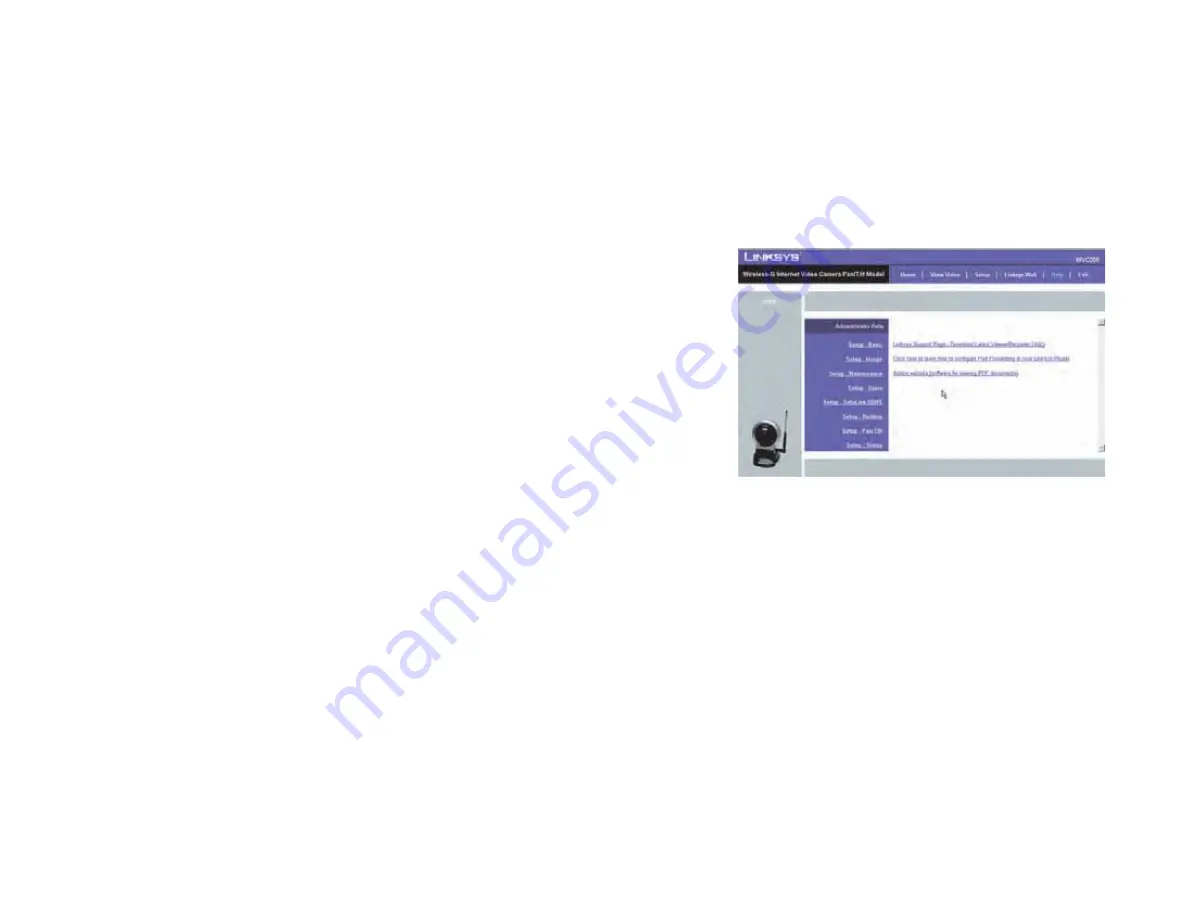
56
Chapter 7: Using the Wireless-G Internet Camera’s Web-based Utility
Help
Wireless-G PTZ Internet Camera with Audio
Log
System Log
. This shows the Camera’s activities. To empty the log, click the
Clear Log
button.
System Log Server
. This allows the Camera to upload System Log files to a System Log Server.
To get the Camera’s most up-to-date information, click the
Refresh
button. To get additional information about
the screen’s features, click the
Help
button.
Help
Through the
Help
screen, you’ll find links to additional resources for the Camera and its Utility. If you click the
Help tab directly from the
Welcome
screen, then you will see the
User Help
screen and will only be able to access
these resources. If you first log in to access the Camera’s Setup and then click the Help tab, you will see the
Administrator Help
screen and will be able to restore factory defaults and upgrade the Camera’s firmware.
Setup
. Click any of the topics in the bar on the left to get help information.
Linksys Support Page - Download Latest Viewer/Recorder Utility
. Click this link to download the most recent
version of the Viewer & Recorder Utility from the Linksys website,
www.linksys.com
.
Click here to learn how to configure Port Forwarding in your Linksys Router
. If you are going to use the
SoloLink DDNS Service, you need to set up port forwarding on your router. For instructions on how to configure a
Linksys router, click this link. If you have a different router, refer to your router’s documentation.
Online User Guide in PDF Format and Adobe website (software for viewing PDF documents)
. Click the
Online User Guide in PDF Format
link to view the latest version of the Camera’s user guide. It will be in Adobe
Acrobat Portable Document File (.pdf) format, so you will need Acrobat Reader to view this pdf. If you do not have
the Acrobat Reader, click the
Adobe website
link to download it.
Figure 7-16: Help Screen






























