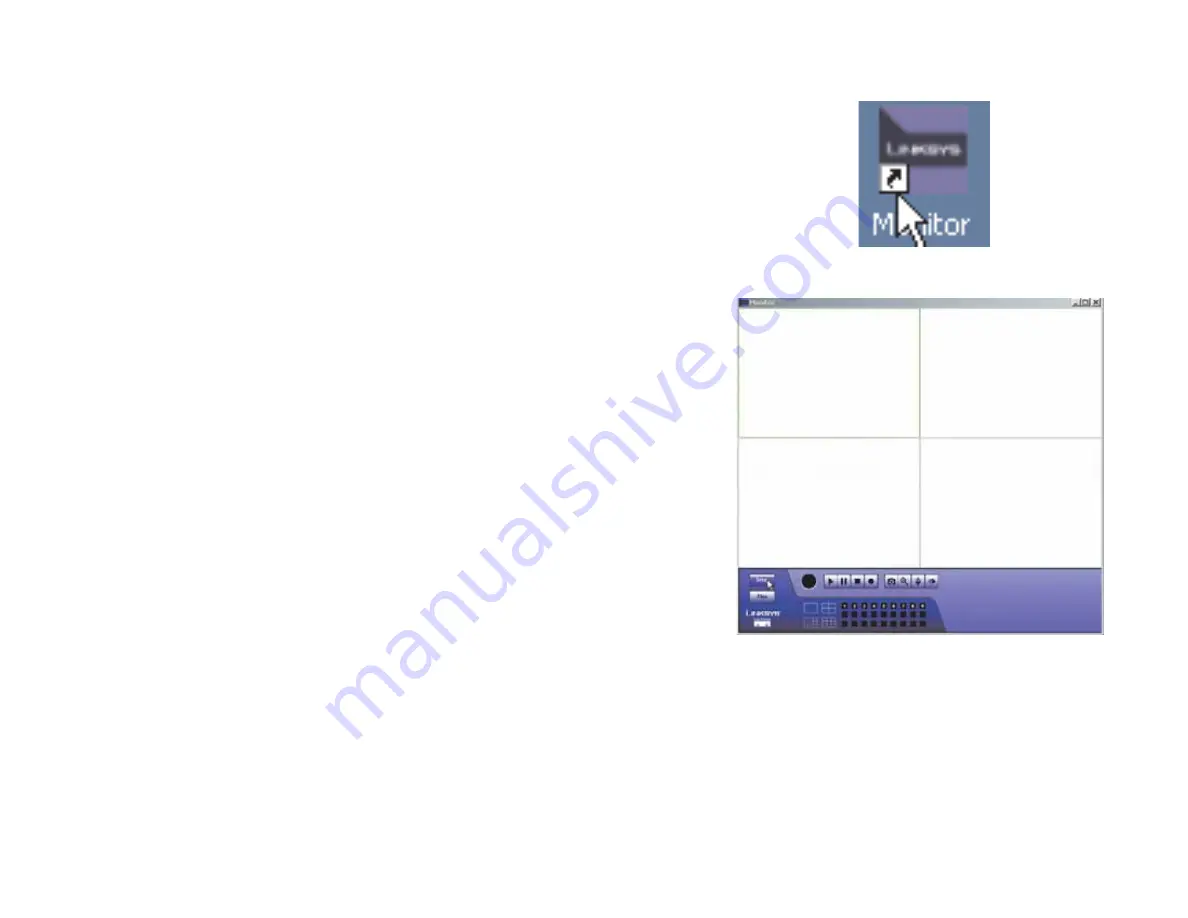
21
Chapter 5: Installing and Using the Internet Camera Viewer & Recorder Utility
Using the Viewer & Recorder Utility
Wireless-G PTZ Internet Camera with Audio
Using the Viewer & Recorder Utility
After the Viewer & Recorder Utility has been installed, the Viewer & Recorder Utility icon will be displayed in two
locations, one on your desktop and one in the system tray of your desktop’s taskbar.
There are two ways to open the Viewer & Recorder Utility:
•
Double-click the icon on your desktop (the icon acts as a shortcut)
•
Right-click the icon in the system tray, and then click
Monitor
.
You will see the Utility’s main screen. From this screen, you can control Cameras, view video, and schedule
recordings.
To minimize any of the Utility’s screens, click the
X
button in the upper right-hand corner. To request help
information, click the
?
button in the upper right-hand corner. To close the Utility, right-click the Viewer &
Recorder Utility icon in your desktop’s system tray. Then click
Exit
.
Figure 5-6: Viewer & Recorder Utility Icon
Figure 5-7: Main Screen






























