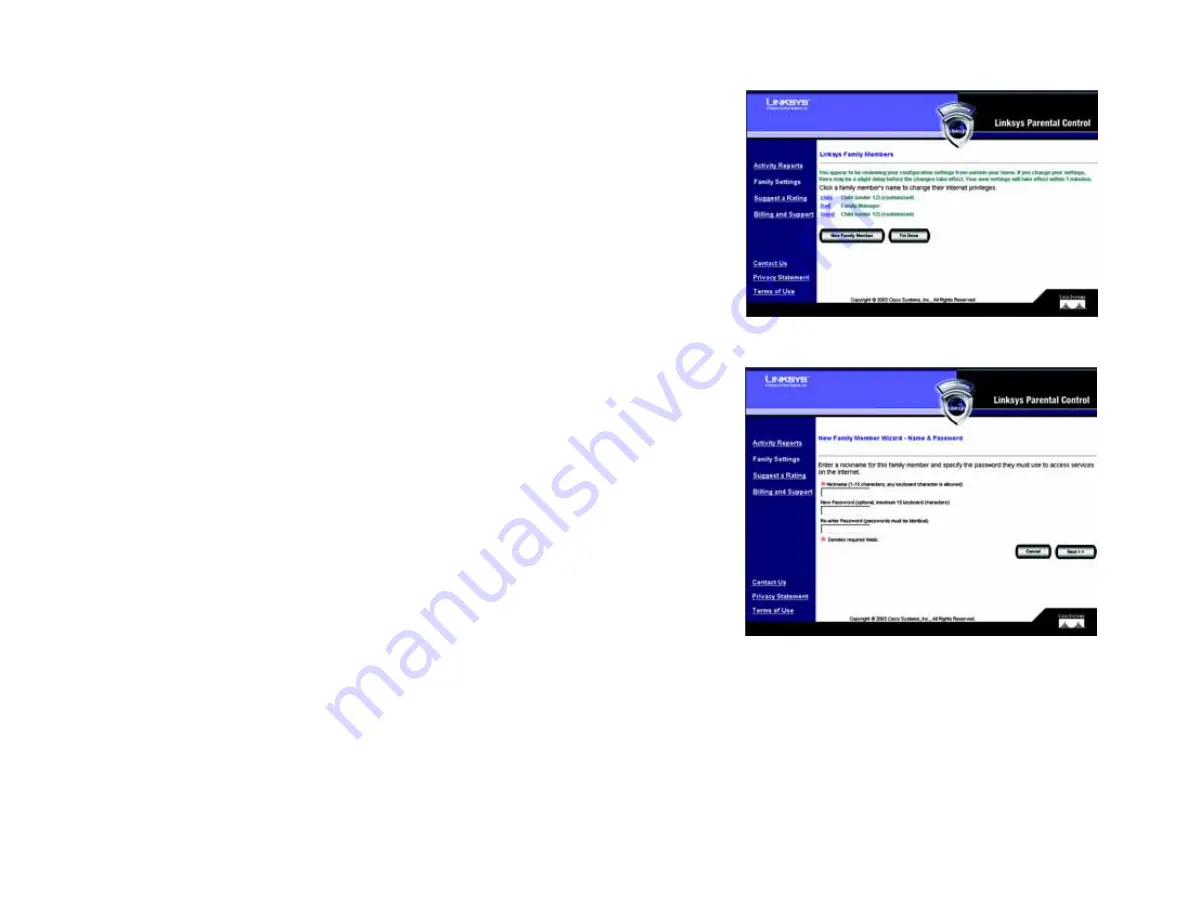
65
Chapter 5: Using the Linksys Parental Control Service
Family Settings
Wireless-G ADSL Gateway with 2 Phone Ports
Family Settings
On the
Family Settings
screen, you will be able to change the settings for a family member or add a new family
member. Click a family member’s name to change his or her Internet privileges. You will see the
All Settings
screen, which lists several categories of settings. Refer to the “All Settings” section for more information.
New Family Member
To add a new family member, click the
New Family Member
button. On the
Name & Password
screen, follow
these instructions:
1. Enter the nickname and password that the new family member will use to access the Internet. Re-enter the
Password in the
Re-enter Password
field. Click the
Cancel
button to cancel your changes. Click the
Next
button to continue.
2. Click the radio button next to the appropriate age category for the new family member. There are five
categories: Child (under 12), Youth (12-15), Mature Teen (16-17), Adult, and Family Manager. Read the online
category descriptions to learn what types of restrictions are enabled for each category, or refer to the
“Maturity Level” section.
3. Click the
Back
button to return to the previous screen. Click the
Cancel
button to cancel your change. Click
the
Finish
button to save this new family member profile (the default restrictions of the age category you
select will be active).
If you want to customize the restrictions for the new family member, click the
Customize
button. You will see
the
All Settings
screen, which lists several categories of settings, such as Time, Web Browsing, E-mail, and
Instant-Messaging Restrictions. Follow the on-screen instructions; for more information, refer to the “Time
Restrictions,” “Web Browsing Restrictions,” E-mail Restrictions,” and “Instant-Messaging Restrictions”
sections. Click the
I’m Done
button when you are finished with your changes.
I’m Done
. When you have finished making changes to your Parental Controls account, click the
I’m Done
button
to exit the Parental Controls Billing & Support Center website.
Figure 5-17: New Family Member
Figure 5-16: Family Settings






























