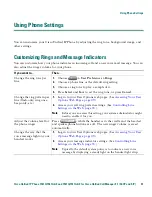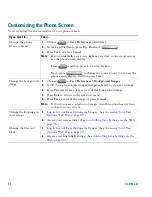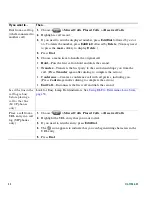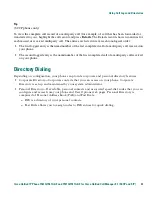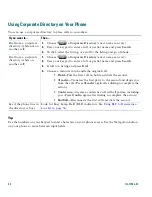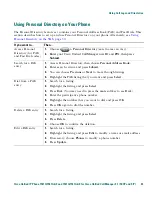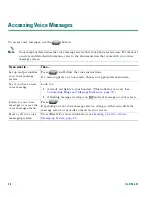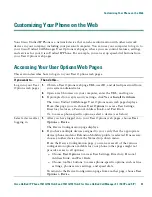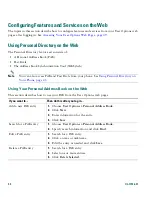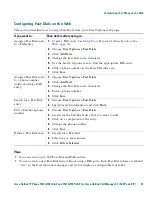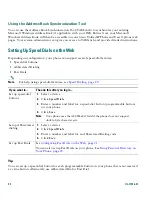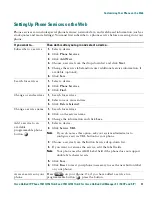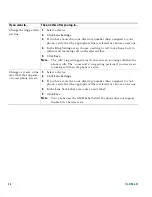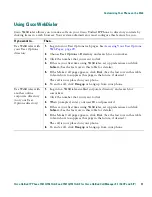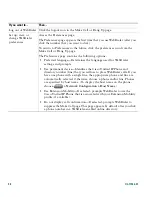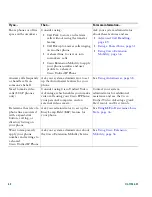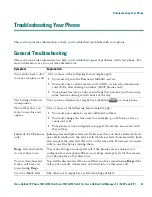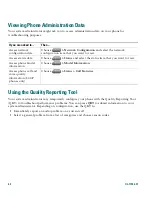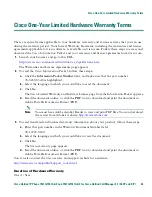Customizing Your Phone on the Web
Cisco Unified IP Phone 7961G/7961G-GE and 7941G/7941G-GE for Cisco Unified CallManager 5.1 (SCCP and SIP)
51
Configuring Fast Dials on the Web
This section describes how to assign Fast Dials from your User Options web pages.
Tips
•
You can create up to 500 Fast Dial and PAB entries.
•
You can create a new Fast Dial entry without using a PAB entry. Such Fast Dial entries are labeled
“raw” in the User Options web pages and do not display a configurable text label.
If you want to...
Then do this after you log in...
Assign a Fast Dial code
to a PAB entry
1.
Create a PAB entry. See
Using Your Personal Address Book on the
Web, page 50
.
2.
Choose
User Options > Fast Dials
.
3.
Click
Add New.
4.
Change the Fast Dial code, if desired.
5.
Use the Search Options area to find the appropriate PAB entry.
6.
Click a phone number in the Search Results area.
7.
Click
Save
.
Assign a Fast Dial code
to a phone number
(without using a PAB
entry)
1.
Choose
User Options > Fast Dials
.
2.
Click
Add New.
3.
Change the Fast Dial code, if desired.
4.
Enter a phone number.
5.
Click
Save
.
Search for a Fast Dial
entry
1.
Choose
User Options > Fast Dials
.
2.
Specify search information and click
Find
.
Edit a Fast Dial phone
number
1.
Choose
User Options > Fast Dials
.
2.
Search for the Fast Dial entry that you want to edit.
3.
Click on a component of the entry.
4.
Change the phone number.
5.
Click
Save
.
Delete a Fast Dial entry
1.
Search for a Fast Dial.
2.
Select one or more entries.
3.
Click
Delete Selected
.
Содержание 7961
Страница 2: ......
Страница 8: ...vi OL 11526 01 ...
Страница 78: ...70 OL 11526 01 web based services See User Options web pages 53 WebDialer 17 ...
Страница 79: ......